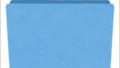こちらの記事ではmp3DirectCutを使ってmp3ファイルを手動で分割する方法を説明しました。

mp3音声ファイルをmp3DirectCut3で手動で分割する
この記事ではmp3音声ファイルをmp3DirectCutで手動で分割する方法について説明しています。 mp3DirectCutのインストール 分割はmp3DirectCutというmp3編集ソフトを使います。インストールされてない方は以下のペ...
ただ、分割する位置が増えると手作業での位置指定は手間がかかるので自動で行う方法を考えます。mp3DirectCutには「無音区間の検出」という機能があるのでそれを使います。
無音区間とは
mp3DirectCutでファイルを開くと波形が表示されます。音声を聞いてみればわかるように波形の谷の部分は無音です。谷の幅は無音時間の長さです。

「無音区間の検出」では谷の深さ(音圧レベル)と谷の幅(長さ)を指定しそれに該当した谷を無音区間として検出します。
無音区間の検出
ctr + shift + P で「無音区間の検出」を開きます。「音圧レベル」と「長さ」を指定し「無音区間の検出後のスキップ」を「0」にします。「開始」をクリック。 「閉じる」でダイアログを閉じます。
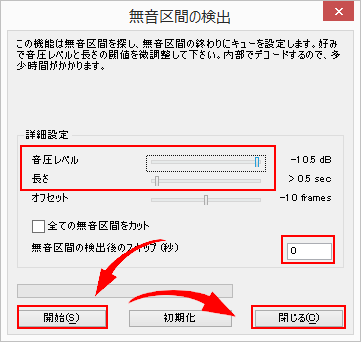
これで無音区間が検出され、そこがファイルの分割位置として指定されています(見づらいですが灰色の点線)。
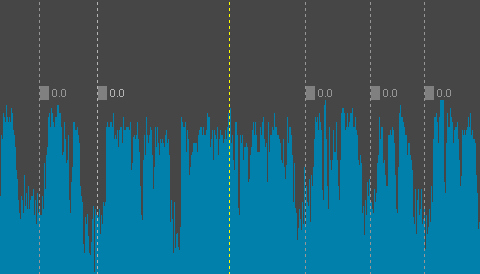
分割したファイルの保存先とファイル名を指定する
ファイルを分割する位置を指定したので分割をします。
ctr + T で「ファイルの分割」を開きます。「保存先フォルダ」と「作成ファイル名」を指定したら「OK」をクリック。
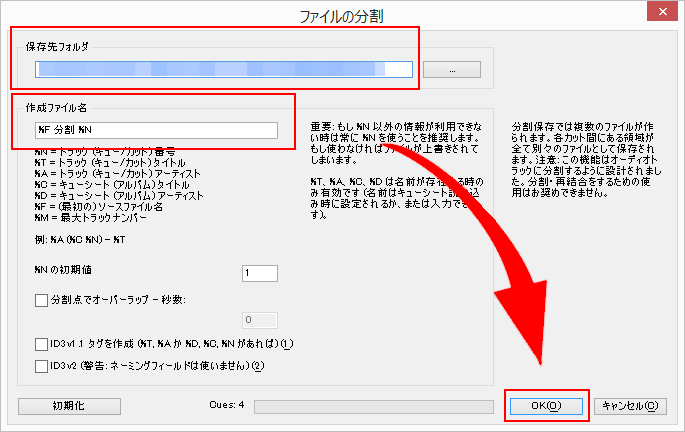
ファイルの分割ができました。
上に書いた「作成ファイル名」の簡単な命名規則については以下のページで説明しています。

mp3音声ファイルをmp3DirectCut3で手動で分割する
この記事ではmp3音声ファイルをmp3DirectCutで手動で分割する方法について説明しています。 mp3DirectCutのインストール 分割はmp3DirectCutというmp3編集ソフトを使います。インストールされてない方は以下のペ...
この記事は以上です。