この記事ではカセットテープの音声をPCに取り込む方法(音声ファイルとして保存する方法)について説明しています。
取り込む方法の概要
概要は以下の通りです。
① カセットテーププレイヤー(ラジカセなど)とPCをオーディオケーブ ルで接続する。
② PCではサウンドレコーダー(Windows8.1付属録音ソフト)を起動し「録音の開始」をクリックして録音状態にしておく。
③ プレーヤーの再生ボタンを押し、カセットテープの音声を再生させる。
なおこの記事ではWindows8.1の「サウンドレコーダー」を使って録音しています。Windows10のボイスレコーダーでも同様なことが可能だと思います。
PCとラジカセの接続
ポイント:接続したラジカセをPCがマイク入力だと認識すること
PCとラジカセ(などカセットテープを再生する装置)をオーディオケーブルで接続するのですがこのときにPCがラジカセをマイク入力だと認識することがポイントです。
ラジカセとPCを接続してもPCがラジカセをスピーカー出力であると認識していると、ラジカセの音声をPCに送ることができません(この場合PCで再生させた音声(ユーチューブとか)をラジカセで鳴らせることはできる)。
ラジカセをマイク入力だと認識させるための接続方法
上に書いた通りPCがラジカセをマイク入力として認識するようにオーディオケーブルを接続することがポイントです。

ケーブルを接続するPCのオーディオジャックは(オーディオケーブルを接続する穴)2タイプあります。オーディオジャックが1つあるタイプと2つあるタイプです。
タイプによって接続方法が違うので分けて説明してあります。
自分のPCはオーディオジャックが1つのタイプなのでそれについては実際に検証できていますが2つあるタイプについては検証できていません(推測です)。
オーディオジャックが1つのタイプ(コンボジャック)
まず、オーディオジャックが一つの場合(マイクジャック⦅音声入力端子⦆とスピーカージャック⦅音声出力端子⦆が一つになっているコンボジャック)です。
コンボジャックとラジカセを単純に3.5mmオーディオケーブルで接続してもPCはラジカセをスピーカー出力と認識します。

そこでオーディオ変換ケーブルを使用します。

接続方法
ラジカセの音声出力端子(イヤホンジャック、スピーカージャック)に3.5mmオーディオケーブルを接続します。
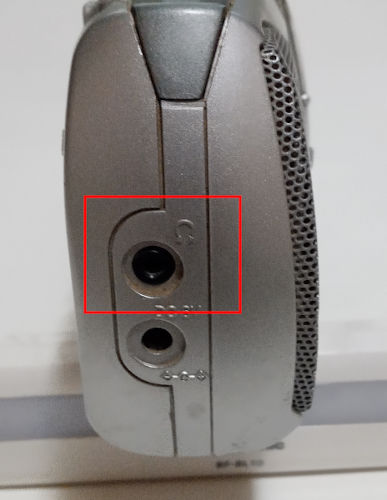

オーディオケーブルのプラグをオーディオ変換ケーブル (3極メス×2-4極オス)のマイクジャックに接続します(画像だとピンクのジャック)。


オーディオ変換ケーブル (3極メス×2-4極オス)のプラグをPCのコンボジャックに接続します。

PCとラジカセが変換ケーブルで接続されると以下の画像のようなウィンドウが表示されるかもしれません。
自分の環境ではこのような「Realtek HD オーディオマネージャー」が起動します。接続されたデバイスの設定をするウィンドウです。
このようなウィンドウで接続されたデバイスを「ヘッドセット」と設定する必要があります。
自分は「このデバイスは、以下のように認識される必要があります」と表示されたウィンドウで「ヘッドセット」をチェックしました。
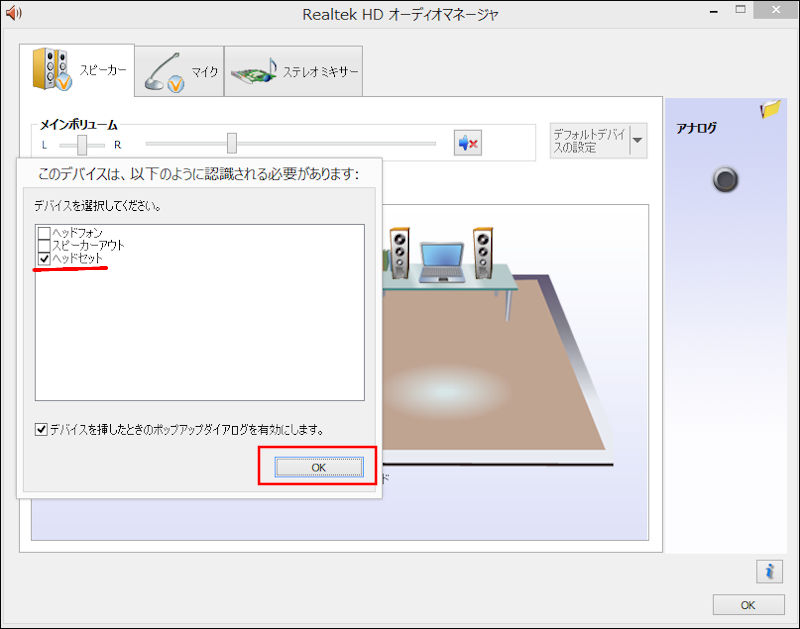
これによりPCはコンボジャックに接続されたオーディオをヘッドセットと認識します。音声出力と音声入力があるデバイスとして認識したということです。
これでマイク端子につないだラジカセは音声入力として認識されました。
オーディオジャックが2つある場合(マイクジャック、スピーカージャックが分かれている)
PCのマイクジャックとラジカセのイヤホンジャック(音声出力ジャック)を3.5mmオーディオケーブルで接続します。
たぶんこれで大丈夫だと思います。(上にも書いたように自分はこのタイプのPCを持ってないため動作確認できていません)
マイク(入力)とPCの接続については以下のサイトの説明が詳しいと思います。
【図解】マイク、ヘッドセットをPCに接続する方法。つなぎ方、全パターンまとめ
サウンドレコーダーを使う前の設定
ラジカセとPCの接続ができたので、マイク入力(ラジカセ)の音声を録音できるWindows8.1付属ソフト「サウンドレコーダー」を使って録音していきます。(Windows10はボイスレコーダー)
マイク入力の音声をサウンドレコーダーで録音するためには「録音デバイスの設定」をする必要があります。
なのでまず、こちらの設定を行います。
録音デバイスの設定
マイクを「既定のデバイス」に設定する
Windows画面下部のタスクバーのスピーカーのアイコンを右クリックしてメニューを表示させ、そのあとで「録音デバイス」をクリックします。

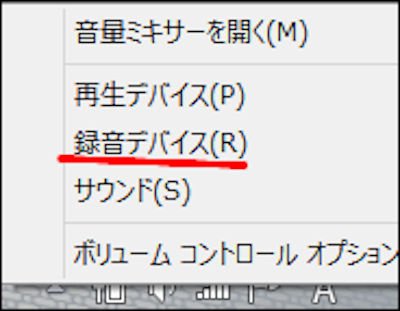
「サウンド」が表示されます。「録音」タブをクリックします。
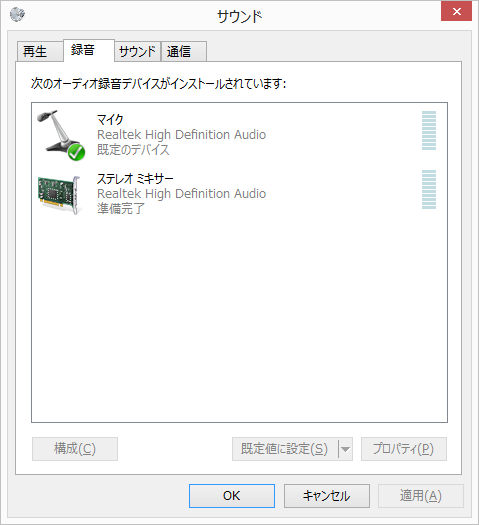
「録音」タブに「マイク」が表示されてない場合は何もない場所を右クリックしてメニューを表示させ、「無効なデバイスの表示」をクリックします。
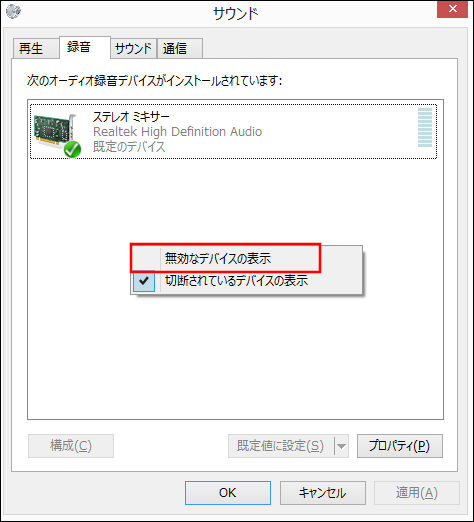
「マイク」上で右クリックするとメニューが表示されるので「有効」をクリックします。
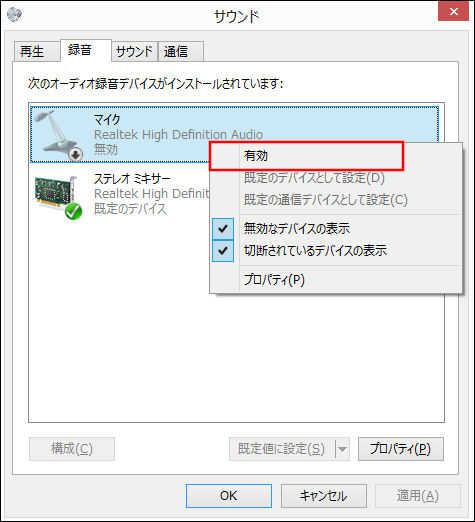
既定のデバイスとしてマイクが選択されました。
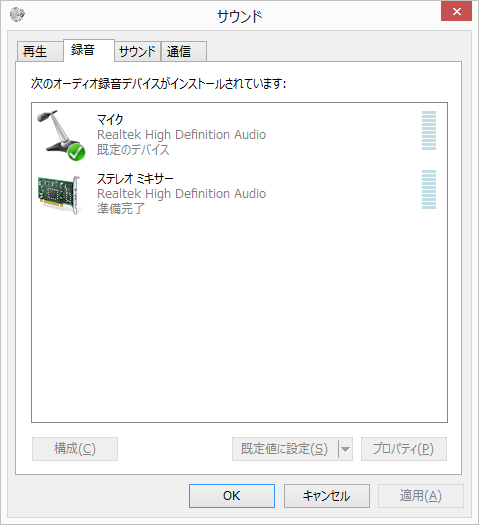
マイクのプロパティの設定
上の続きです。「マイク」をクリックして青く選択してから下の方にある「プロパティ」ボタンをクリックします。
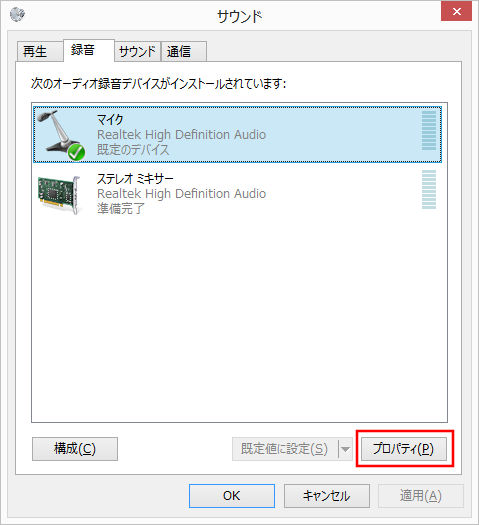
「マイクのプロパティ」が開くので「レベル」タブを開きます。 「マイク」を100に設定します。
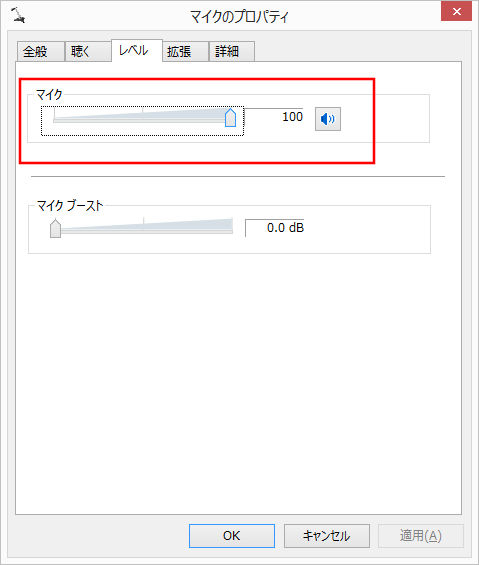
「拡張」タブを開き「ノイズ抑制」「音響エコーキャンセル」をチェックします。
正確にいうと自分の環境ではこの設定でカセットの音声が一番聞きやすかったというだけで、環境によってはチェックしないほうがいいかもしれません。実際に録音した音を聴き比べてみて設定をしてみてください。
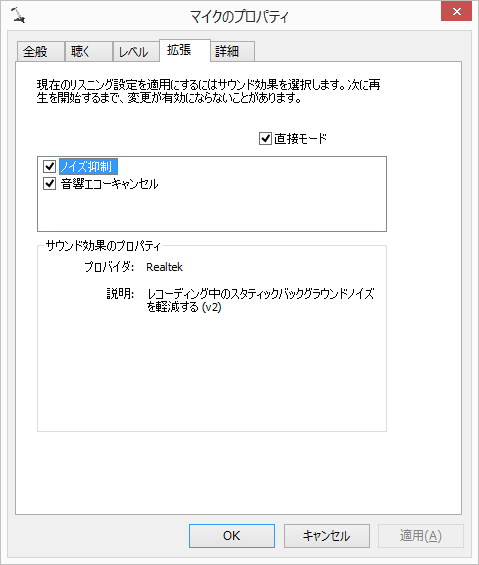
「詳細」タブを開き「既定の形式」の設定をします。CDの音質かDVDの音質の2つからしか選べませんがどちらでもいいと思います。
DVDの音質の方が画像でいう解像度が高くなるのだと思います(その分録音した音声ファイルのデータが大きくなる)が実際に録音した音声を聴き比べてもほとんど違いがわからなかったので自分はCDの音質に設定しました。
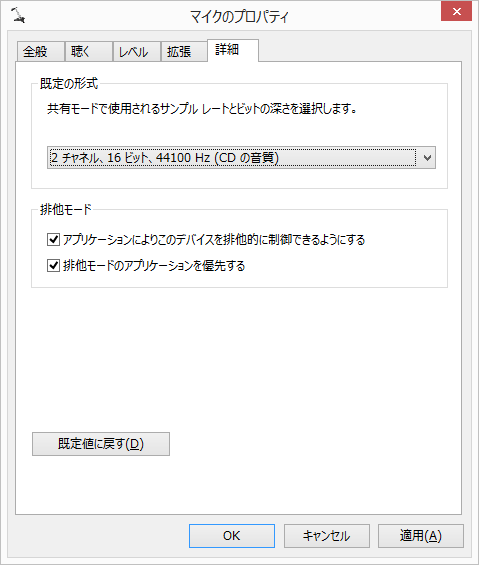
これも環境(ラジカセの性能とかカセットの状態とか)によると思うので実際に録音したものを聞き比べるのがいいと思います。
設定は以上なので、「適用」をクリックしてから「OK」をクリックして「マイクのプロパティ」を閉じます。
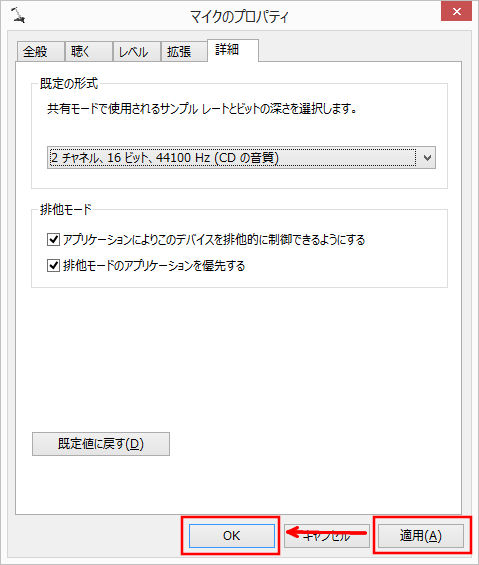
「サウンド」も「OK」をクリックして閉じます。
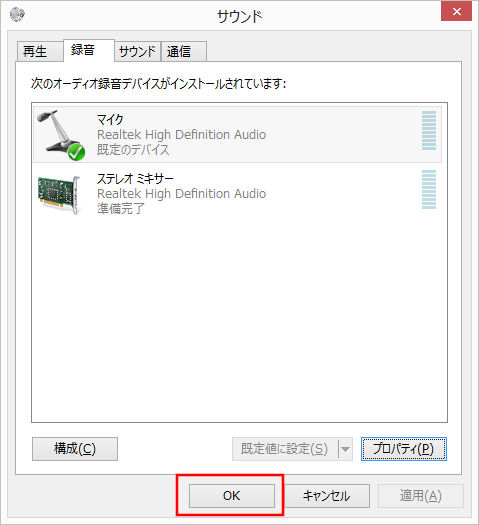
これでサウンドレコーダーを使って録音できるようになりました。 以下ではサウンドレコーダーを起動し録音をしていきます。
サウンドレコーダーを起動して録音する
「サウンドレコーダー」を起動します。
PC画面の右上端にマウスカーソルを持っていきます。「検索」が表示されるのでクリックします。

「サウンドレコーダー」と入力すると候補が表示されるのでアイコン(マイクが斜めになっている)をクリックします。
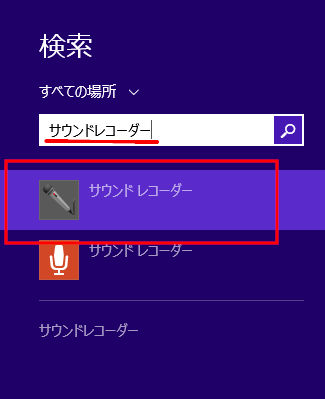
サウンドレコーダーが起動されたと思います。

録音する準備が整いました。
録音の開始をクリック
サウンドレコーダーの「録音の開始」をクリックします。このボタンをクリックすると録音状態になります。
この状態でラジカセの再生ボタンを押せば再生されている音声は全て録音されます。 以下の画像は「録音の開始」をクリックした後。

ラジカセの再生ボタンを押す
ラジカセの再生ボタンを押してカセットの音声を再生させます。
ラジカセの音声が再生されているとサウンドレコーダーの緑色のゲージが左右に動いていると思います。

「録音の停止」をクリックして録音終了
サウンドレコーダーの「録音の停止」を押して録音を終了させます。
そのあとでラジカセの停止ボタンを押してカセットの再生をストップさせます。

「名前を付けて保存」ダイアログが表示されるので適当な名前を付けて保存します。音声ファイルは「wma」ファイルとして保存され、デフォルトの保存フォルダは C:\Users\ユーザー名\Documents(いわゆるドキュメント)です。
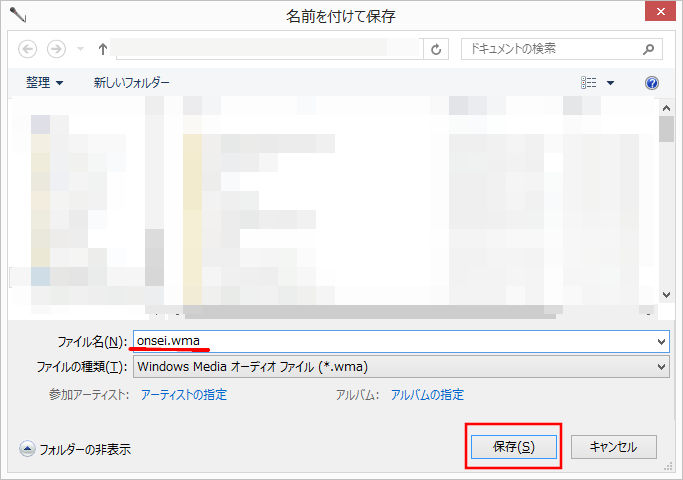
カセットテープの音声をwmaファイルとして保存することができました。
この記事は以上です。



