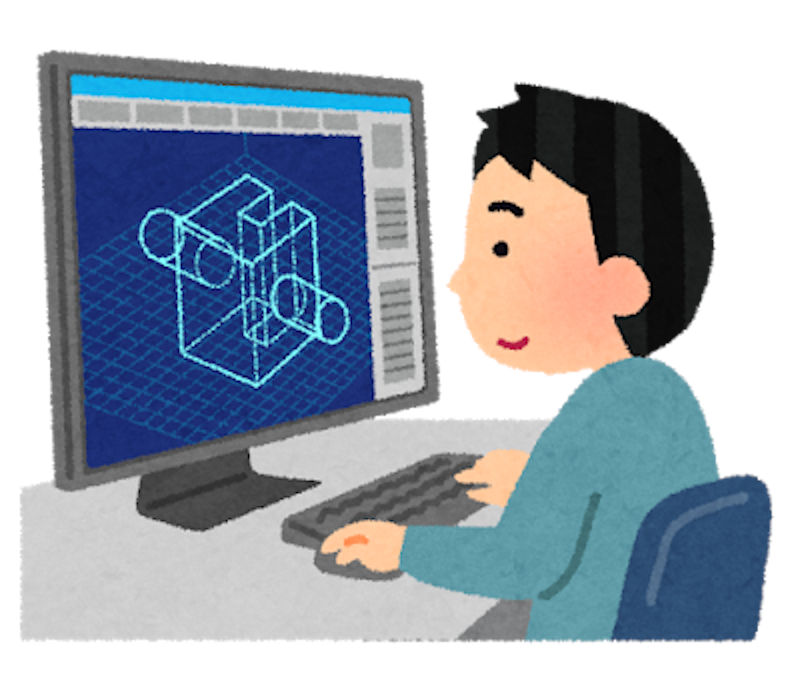この記事では箱を作る(箱の3D画像を作成する)ことを通して木工DIY設計ソフトcaDIY3D-Xの簡単な使い方を説明しています。
caDIY3D-Xを使って以下のような箱を作っていきます。
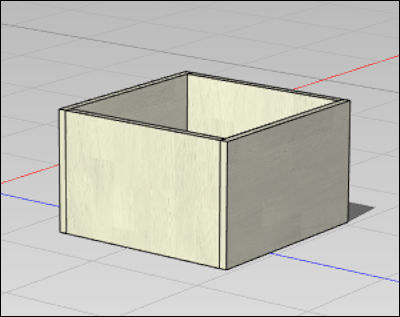
板追加の順番
以下のような順番に板を追加し、箱を作っていきます。
① 底面の追加 → ② 奥側面の追加 → ③ 手前側面の追加 → ④ 右側面の追加 ⑤ 左側面の追加
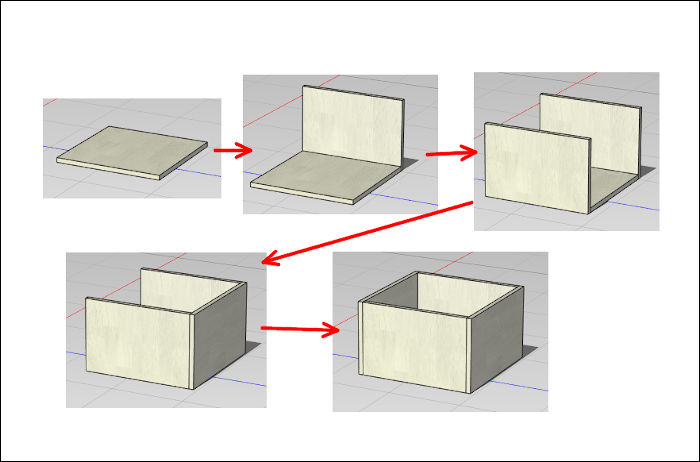
箱の底面の追加
箱の底面となる板を追加します。
caDIY3D-Xを起動したら画面上部ツールバーの「材料を追加」をクリックします。
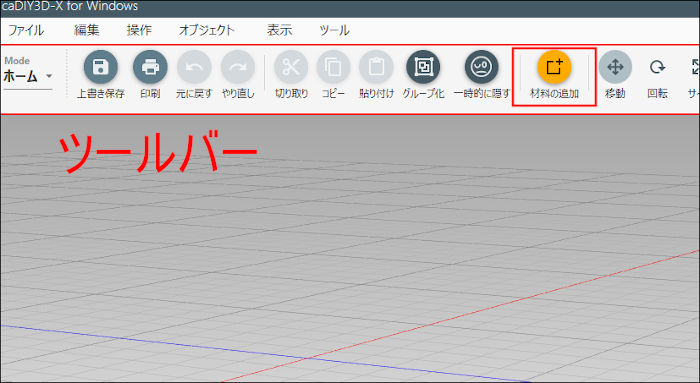
ツールバーの「板材」をクリック。
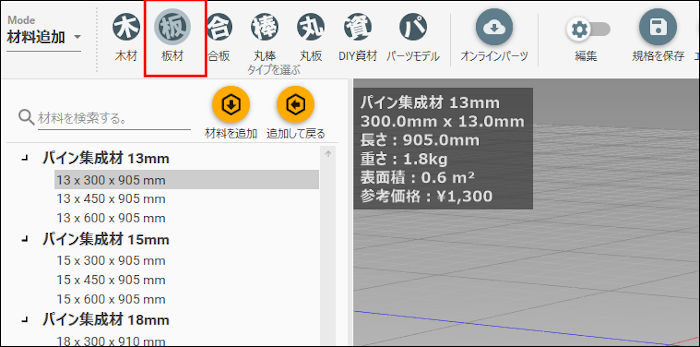
左カラムに表示されているパイン集成材の「13×300×905」をクリックします。
そのあとで「追加して戻る」をクリック。
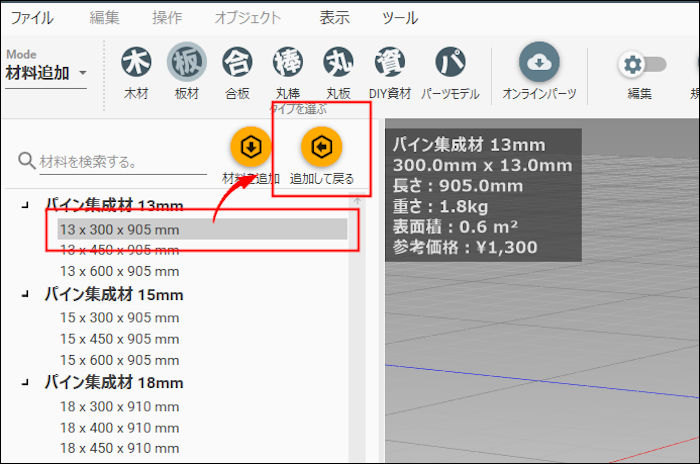
左カラムが画面から消え今選択した板材が3D座標空間に配置されます。
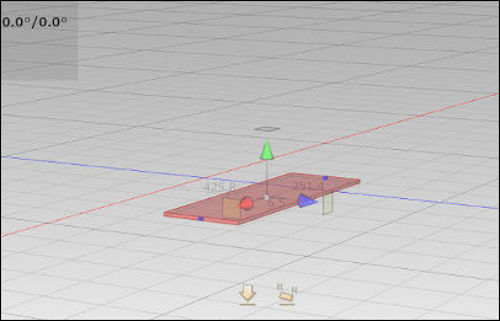
板の中心から3次元のそれぞれの方向に向かって矢印のように3つの「コーン」が飛び出しています。
これはマニピュレータ―といいます。
マニピュレータ―は3D座標空間の何もないところをクリックすると非表示になります。
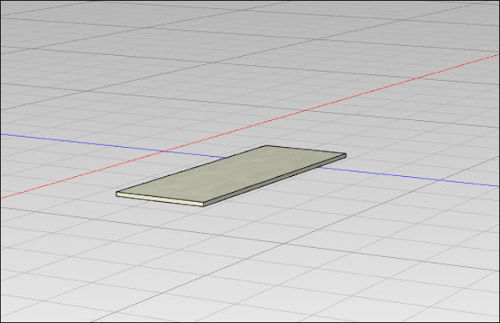
板材など材をクリックするとマニピュレータ―は表示されます。
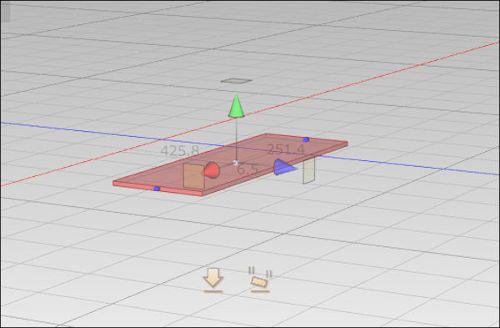
では底面のサイズを変更します。 ツールバーの「サイズ」をクリック。
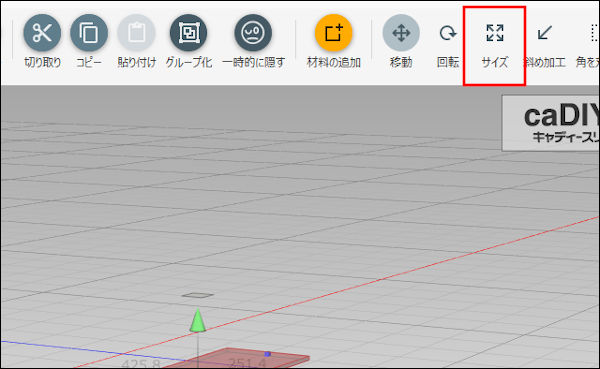
マニピュレータ―の形状が変わります。
caDIY3D-Xでは板材の幅を既定の値より広くすることはできません(今追加した板材の場合だと幅300より広くすることはできない)。 狭くすることはできます。

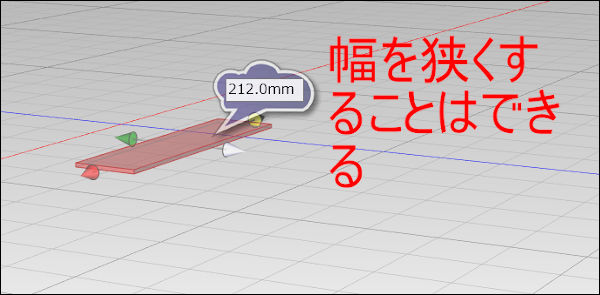
底面は300×300なので、幅はそのままで長さを変更してみます。
サイズの変更方法は2種類あります。
材のサイズ変更方法
① マニピュレータ―のコーンを直接ドラッグする
マニピュレータ―のコーンの上にマウスポインタを持ってくるとコーンが白色に変化します。 また吹き出しに長さが表示されます。
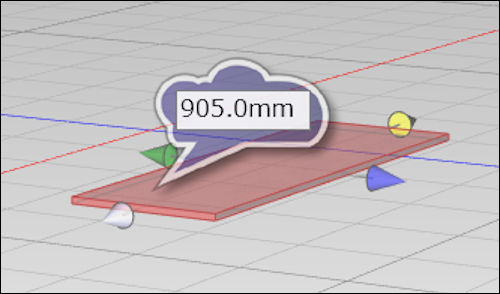
コーンが白い状態でドラッグすると長さを変更することができます。
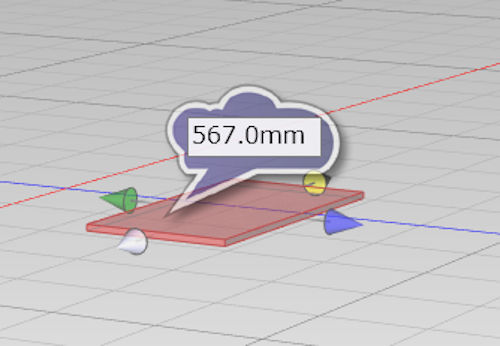
② 吹き出しに長さを入力する
コーンをクリックすると吹き出しに数値を入力できるようになります。
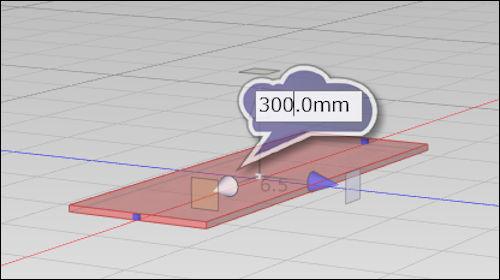
数値を入力しenterキーを押すと長さが変更されます(この記事では300にしています)。
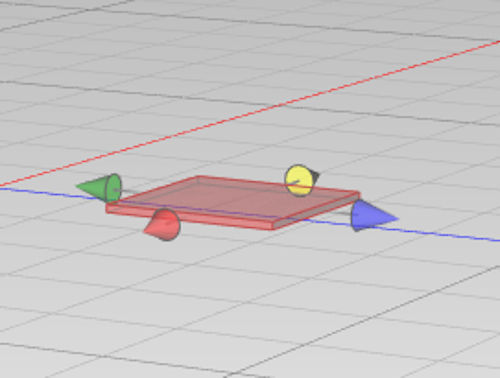
このようにして底面の板のサイズを変更しました。
奥側面の板の追加
底面は300×300の正方形です。 箱の高さは200にします。
では奥側面を追加していきます。
「材料の追加」をクリック。
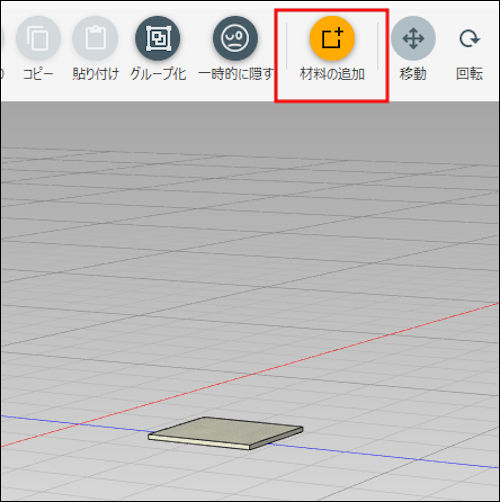
「板材」をクリック。
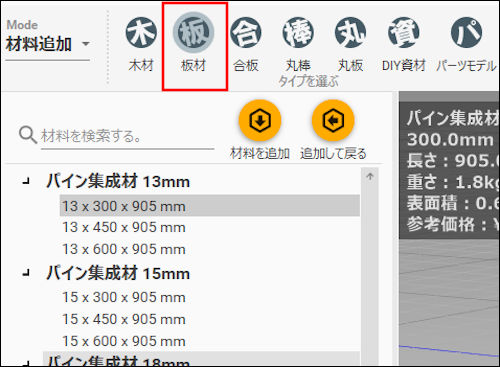
先ほどと同様にパイン集成材13×300×905を選択して「追加して戻る」をクリックします。
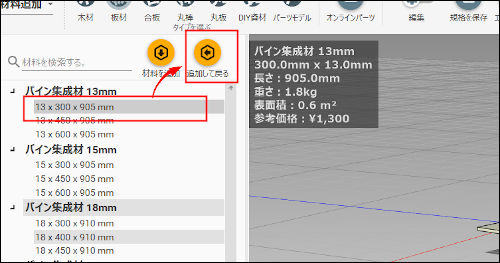
床の上に選択した板材が置かれました。 底面の板と重なっていて見にくいので移動します。
赤のコーンの上にマウスポインタを置いて白くしてから向こうへドラッグして板を移動します。
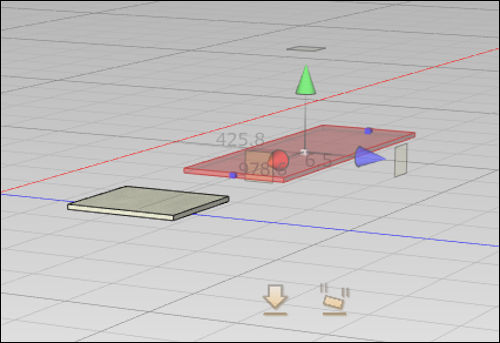
奥側面のサイズを変更します。
箱の高さは200です。ツールバーの「サイズ」をクリックし手前にある赤いコーンをクリックします。吹き出しに200と入力しenterキーを押します。
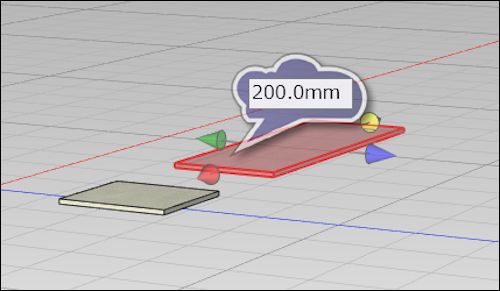
板を回転
箱の側面になるように板を回転させます。
ツールバーの「回転」をクリックします。
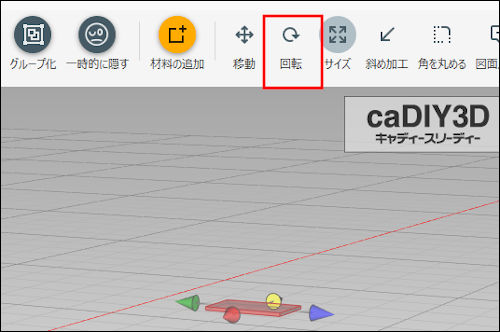
マニピュレータ―のコーンがキューブになります。紫のキューブをクリックします。
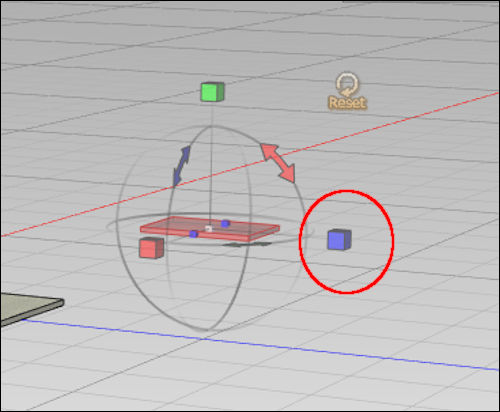
板がこちら(視点のある位置)へ向かって立ち上がります。90度回転しました。
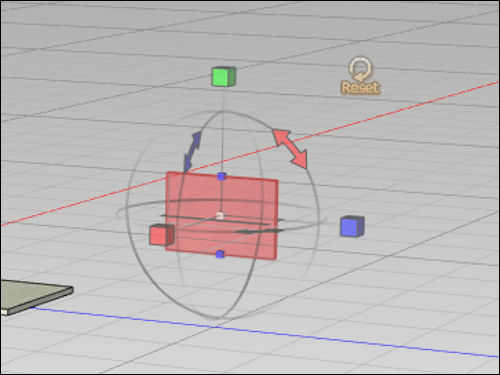
現在、底面の板と今回転させた板の位置関係はこのようになっています。
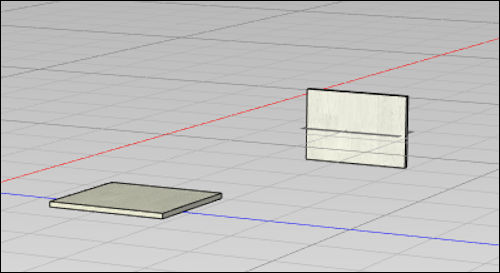
奥側面には真ん中に横線が引かれているのがわかると思います。
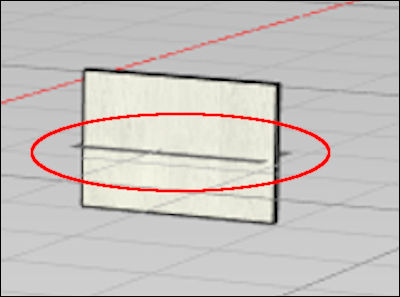
これは奥側面が床にめり込んでいるので床の部分が横線として描画されているのです。
この奥側面を床に立てた状態に移動させます。
奥側面をクリックしてマニピュレータ―を表示させてからツールバーの「移動」をクリック。
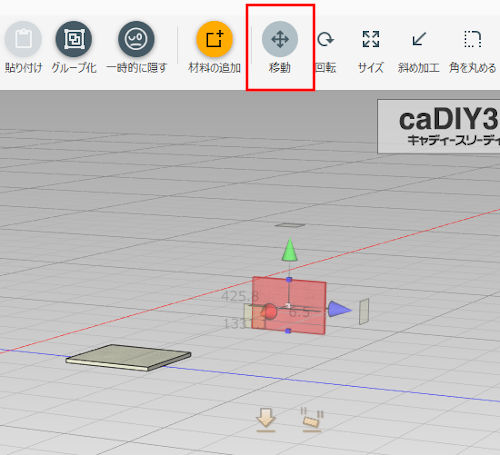
奥側面の下の方に下向きの矢印が表示されているのでこの矢印にマウスポインタを乗せマウスの左ボタンを長押しします。
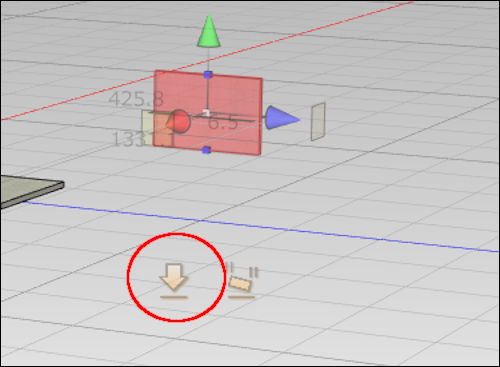
矢印が大きくなり「Bump!」という「吹き出し」が一瞬現れます。側面板が床に置かれました。
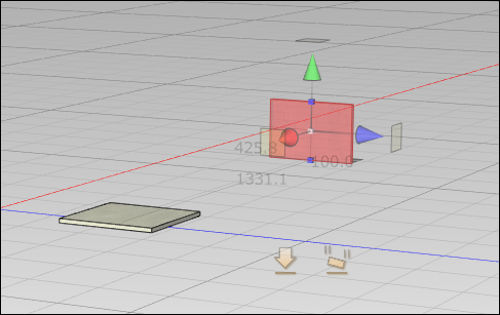
この奥側面を底面にくっつけます。
視点の移動
その前に視点の移動について説明しておきます。視点を移動しながら作業するとラクなので。
画面上の3D座標空間で右ドラッグすると視点を移動し見え方を変えることができます。下の2枚の画像ここまで作成してきた底面と奥側面を別の視点から眺めたものです。
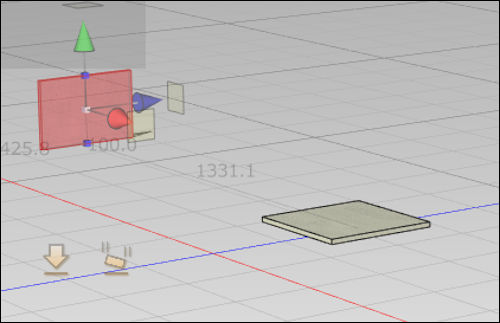
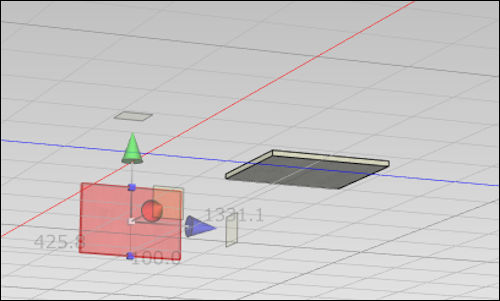
実際にマウスを右ドラッグして動かしてみてください。
Zoom (ズームイン・アウト)
3D座標空間の下の方に「Zoom」と書いた上下方向の両方向矢印が表示されていると思います。
この矢印の上にマウスポインタのせ左ドラッグでマウスを上下方向に移動させます。ズームイン・アウトにより対象に近づいたり、離れたりして眺める事ができます。
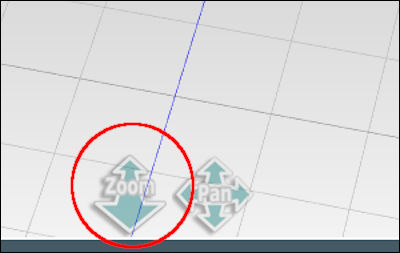
マウスにホイールがついている方はそれを回転させても同様の操作、ズームイン・アウトができます。
Pan
Panは視点を平行移動するものです。例えば以下のような感じです。いま板材が3D座標空間の左の方にあります。見づらいし、操作しにくいのでそれらを空間中央に移動します。
3次元空間画面の下の方に「Pan」という上下左右の矢印があるのでそこにマウスポインタをのせてから左ドラッグでマウスを動かします。右方向に「Pan」したのが下の画像です。
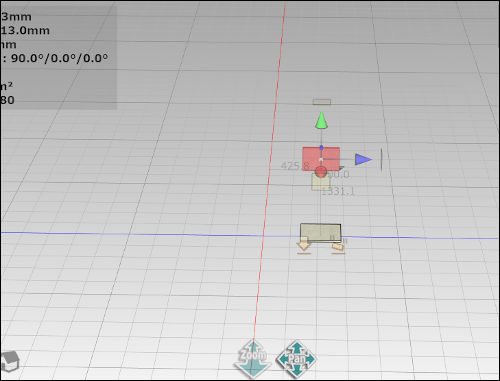
奥側面を底面にくっつける
視点の移動について説明したので箱の作成に戻ります。
奥側面を前に移動して底面にくっつけます。
caDIY3D画面の右下に以下のようなバーがあります。

右から5番目に丸へ向かって矢印が伸びているようなボタンがあります。それをクリックしてオンにしてください(オンになるとボタンが白っぽく表示される)。

これは「オートスナップ」機能と呼ばれています。これがオンになっていると板材を移動させて別の板材に近づけていったときに自動でぴったりとくっつくようになります。
では、実際に奥側面を移動して底面にくっつけてみます。赤いコーンをドラッグして奥側面を底面に近づけていきます。ある程度まで近づけるとと自動で板がジャンプして底面板とぴったりとくっつきます。
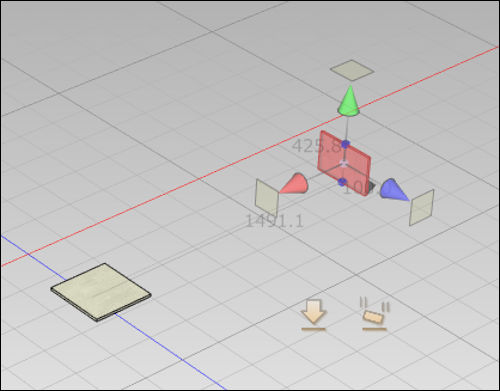
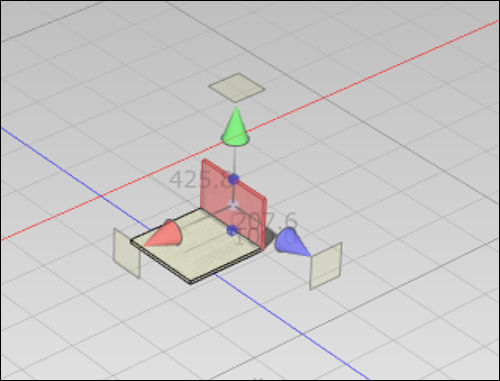
箱を床下から見るとぴったりとくっついているのがわかります。
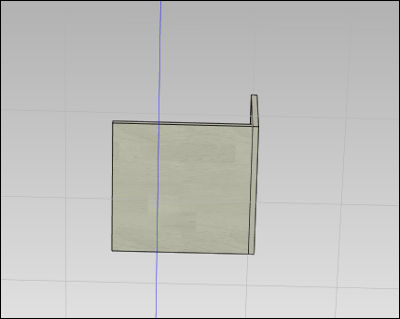
箱は現在このような状態まで作成されました。
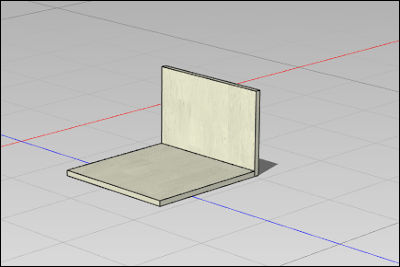
手前側面の追加
奥側面がくっついたので手前側面を追加していきます。
手前側面はサイズが奥側面と全く同じで位置する場所が違うだけなので次のようにして追加していきます。
奥側面をコピペして手前側面を作成します。
奥側面をクリックしマニピュレータ―を表示させます。
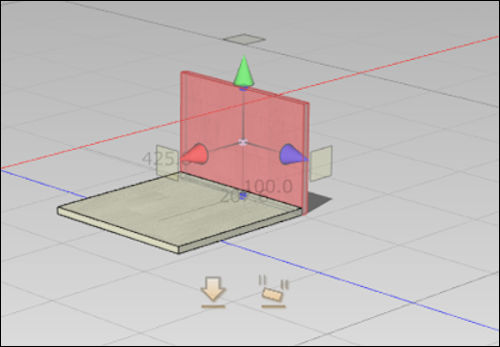
この状態で ctr + C → ctr + V (ctrキーとCキーを同時に押してからctrキーとVキーを同時に押す) します。 テキストのコピペと同じです。
「Copy」「Paste」と吹き出しが一瞬表示されればコピペ成功です。コピペ元の板と同じ位置にペーストされているので見た目はさっきと変わりません。
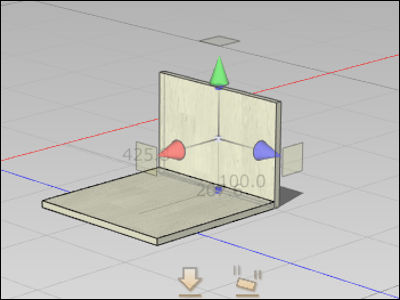
今追加した板にフォーカスがある状態なので赤いコーンを左ドラッグして手前に移動させます。オートスナップがオンになっているので底面にぴったりとくっつきます。
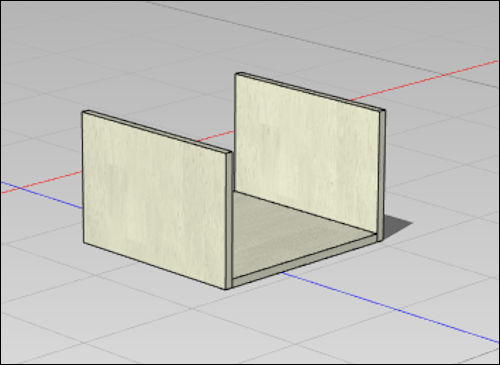
下から見た画像です。
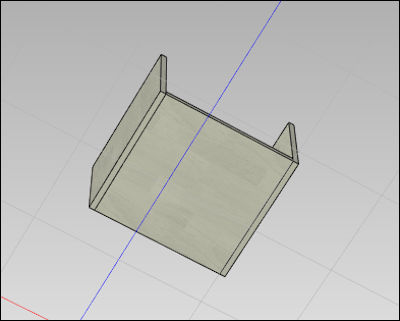
右側面の追加
底面を追加したときと同様に「材料の追加」をクリックし、パイン集成材13×300×905を選択し、「追加して戻る」をクリックします。底面の追加はこちら
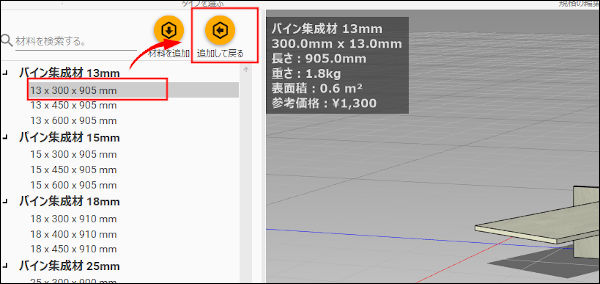
見やすくなるように今追加した板を移動します。
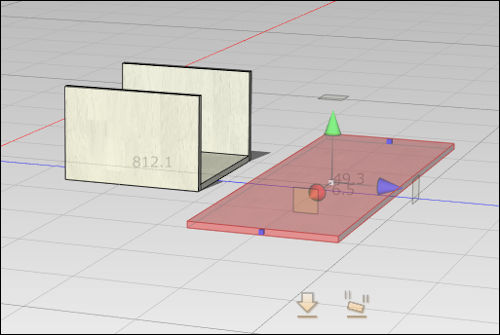
右側面を作っていきます。 まず前後方向(手前・奥方向)のサイズを変更します。
手前・奥方向は 底面の奥行+板材の厚さ×2 なので 300+13×2 で326です。
追加した材の長さを326に変更します。
ツールバーの「サイズ」をクリックしてから赤いコーンをクリックし吹き出しに326と入力します。
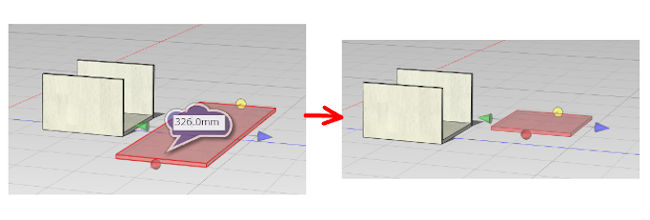
右側面になるように板を回転させます。 ツールバーの「回転」をクリックし、赤のキューブをクリックします。
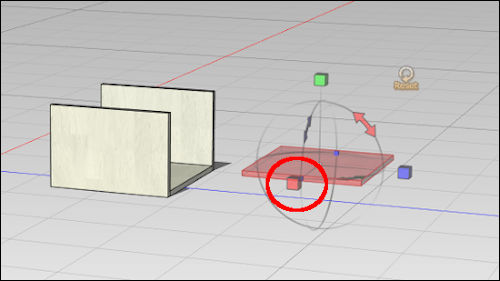
板がめり込んだ状態なので先ほどと同じように床の上に位置するようにします。
ツールバーの「移動」をクリックし、下向きの矢印の上にマウスポインタ乗せ左クリックの長押しをします。
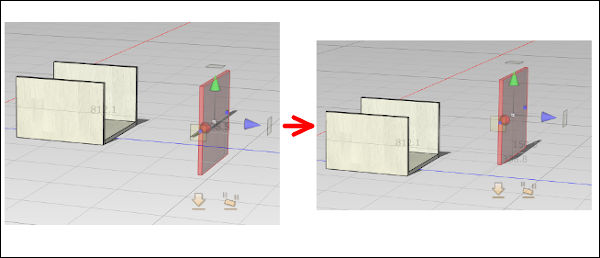
右側面の高さを変更します。ツールバーの「サイズ」をクリックし、青いコーンをクリックしてから吹き出しに200と入力してenterキーを押します。
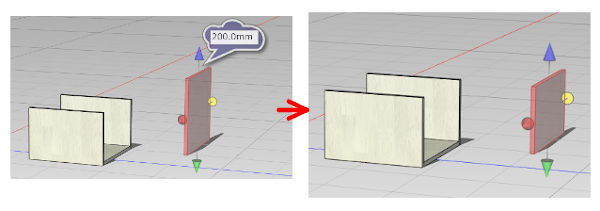
移動させて右側面をくっつけていきます。
見やすいように右ドラッグして視点を移動させます。
「移動」をクリックし、青のコーンを左ドラッグして右側面を移動します。
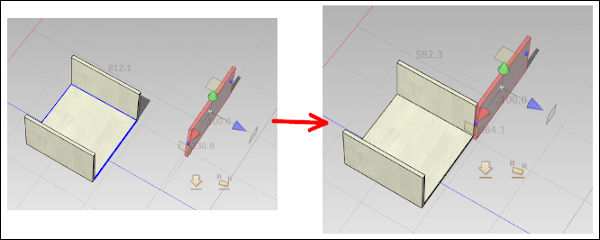
赤のコーンを左ドラッグして右側面板を手前に移動させます。
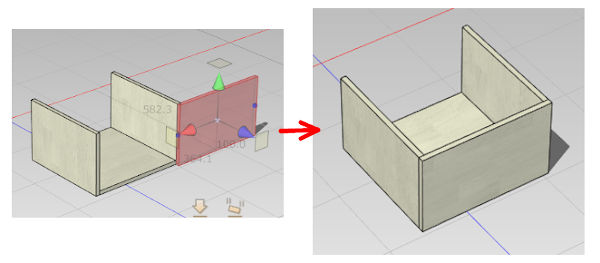
左側面を追加
左側面は右側面と板の幅、高さともに同じなので、手前側面を追加したときと同様に右側面をコピペして作成します。
右側面を左クリックしてマニピュレータ―を表示させ ctr + C → ctr + V します。
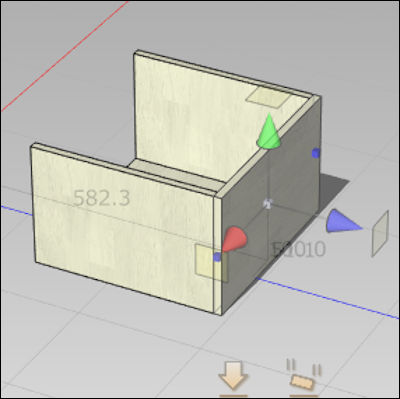
青のコーンをドラッグして左へ移動させます。本体から少し離れた位置に移動させてから右へ移動させるとぴったりとくっつきます。
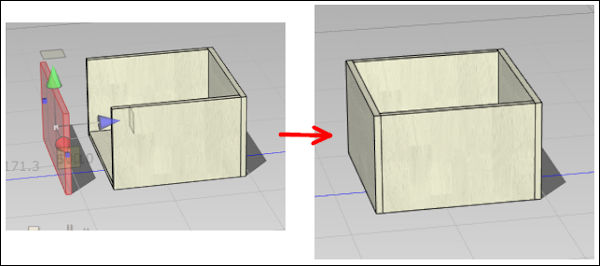
箱が完成しました。
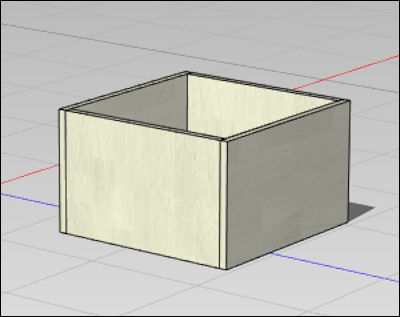
上から
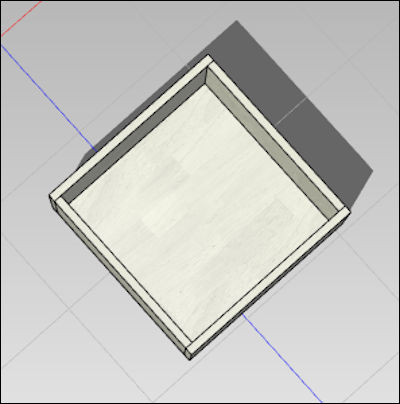
正面少し上から
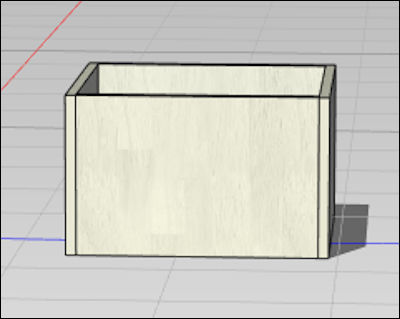
ツールバーの木取り図を押すと木取り図を表示することもできます。

まとめ
手軽な操作で3D画像を作成できるDIY用のCADソフトcaDIY3D-Xの簡単な使い方を紹介しました。
この記事は以上です。