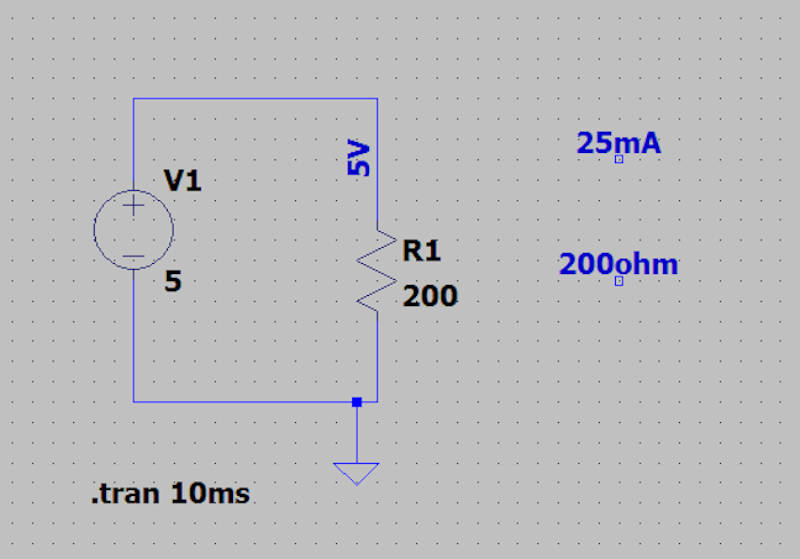この記事ではLTspiceの回路図上に電圧値、電流値、抵抗値を表示する方法を説明しています。
概要
以下のような回路を作成し、回路図上に電圧、電流、抵抗値を表示していきます。
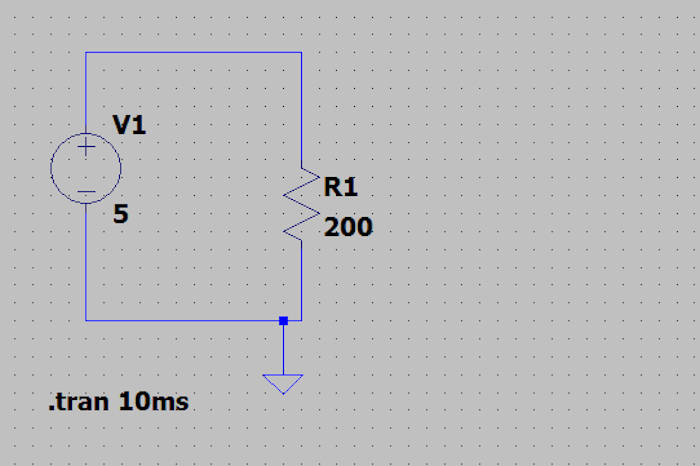
電源、抵抗の追加、電源の電圧、抵抗の抵抗値の設定の説明などから始まりますのでそれらの方法がわかっている方はこちらをクリックして説明をジャンプしてください。
回路への部品の追加
LTspiceを起動します。
電源の追加
まず、回路へ電源を追加します。 F2キーを押し回路の部品を選択するダイアログボックス「Select Component Symbol」を表示させます。
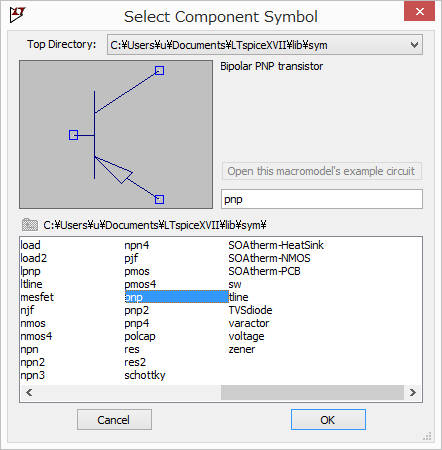
検索窓に「vo」と入力すると「voltage」(これが電源です)が自動で選択されるのでそのまま「OK」をクリックします。
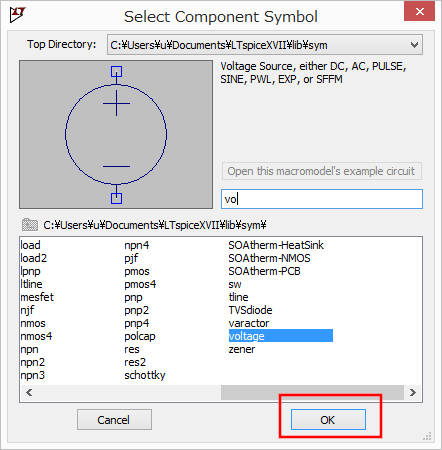
左クリックした位置で電源がグリッド図に固定されます。カーソルが電源になっていてV2が表示されているのでescキーを押してカーソルを十字に戻します。
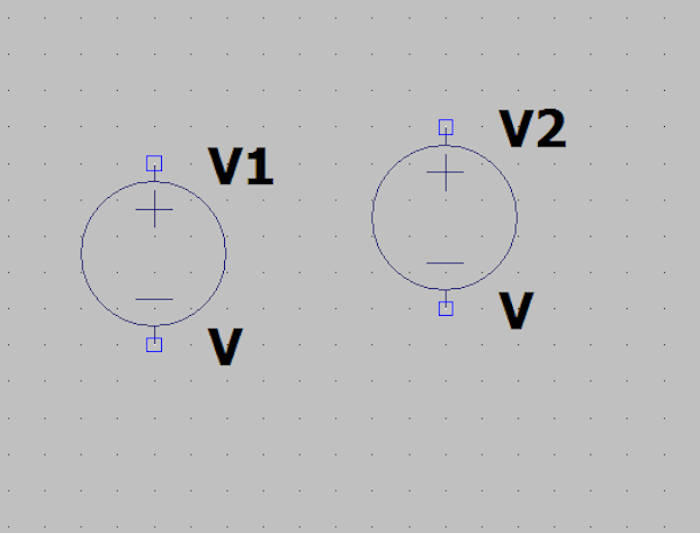
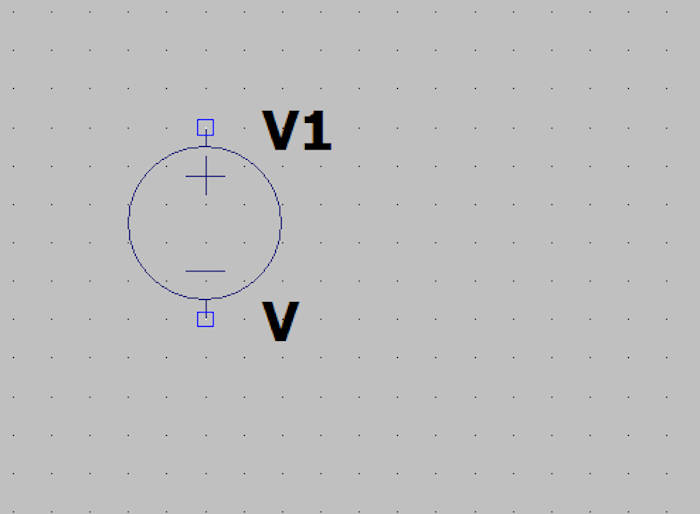
記号が大きく表示されている場合はマウスのホイールを回転させて調整します(向こうへ回すと小さくなります)。
電源のアイコンの上にカーソルを持ってくると「白い指のアイコン」に変化するのでマウスの左ボタンでドラッグすると電源の位置を変更できます。
抵抗をグリッド図に追加
次に抵抗をグリッド図に追加します。メニューバーの下のアイコンが並んでいるバーから抵抗のアイコンをクリックします。
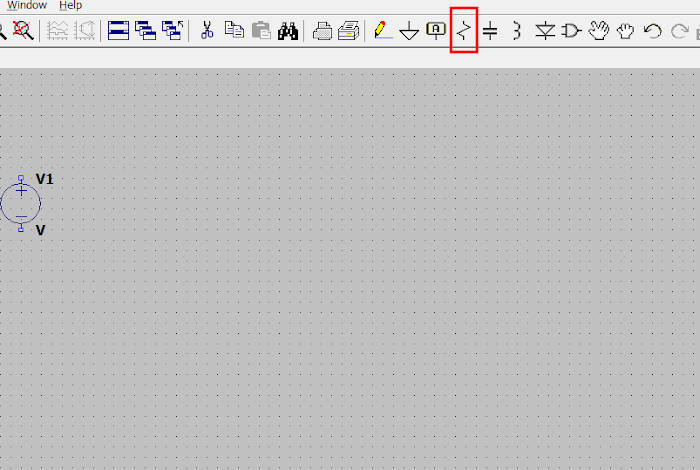
グリッド上で左クリックした位置で場所が固定されます。
ワイヤーを追加して電源と抵抗を接続する
次にワイヤーを追加して電源と抵抗を接続します。
さきほど抵抗を追加するときにクリックしたアイコンの3つ左の「鉛筆で線を引いている」アイコンをクリックするかF3キーを押します。
カーソルが以下のように変化します。
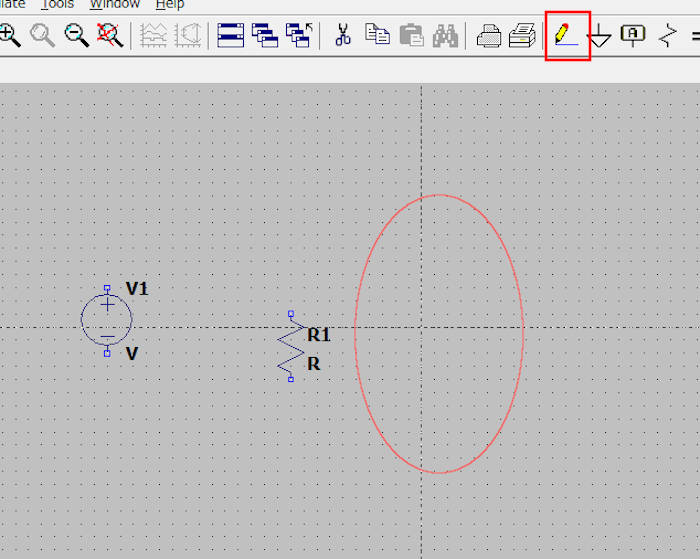
電源の+と抵抗の上端を接続してみます。 電源の上端の小さな四角形で1回左クリックします。
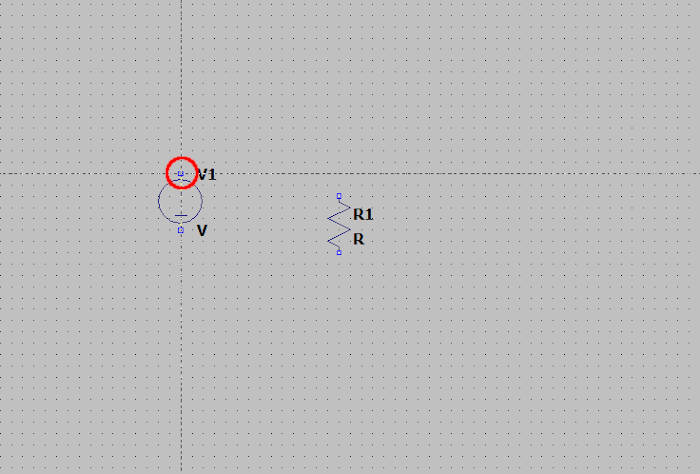
マウスを動かした方向にワイヤーが伸びます。
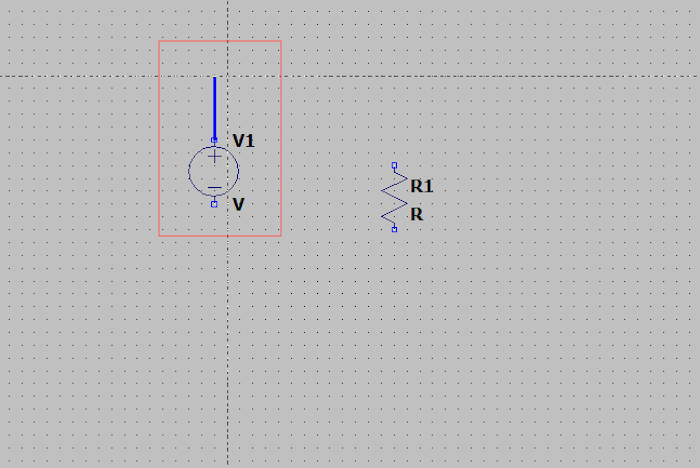
この状態で左クリックするとそこまで引っ張ったワイヤーが固定されます。その位置を起点として上と同様にワイヤーを引っ張ることができるので以下の画像のような位置で左クリックしてワイヤーを固定します(位置は適当に決めていますので好きなようにワイヤーを引いてください)。
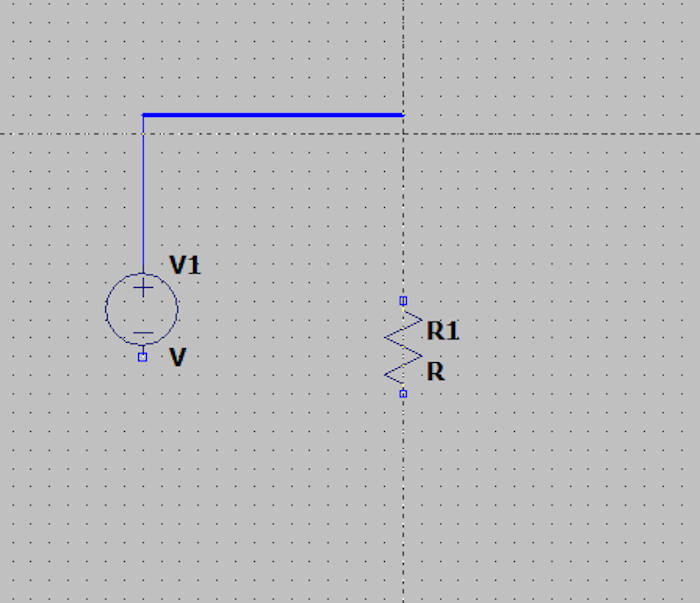
同様にしてワイヤーを先ほど固定した位置から引っ張って抵抗の上端まで伸ばし、左クリックして固定します。
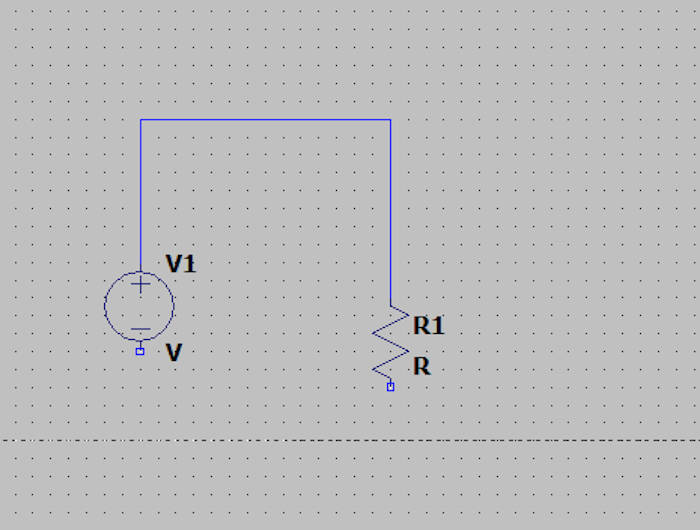
抵抗の下端と電源の下端を同様にしてワイヤーで接続します。
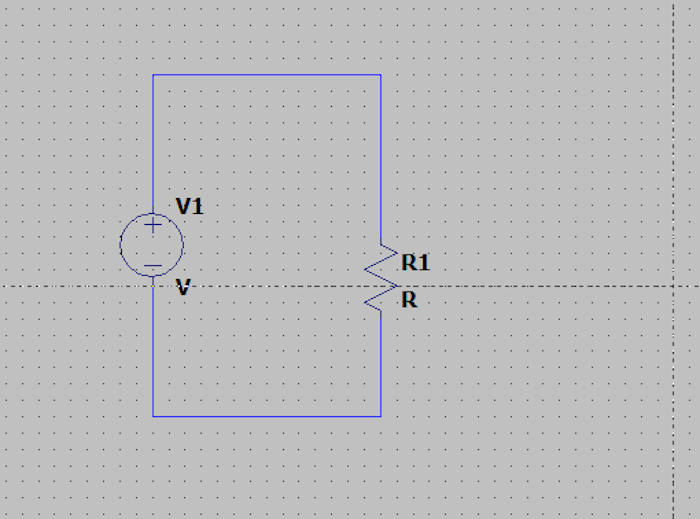
グランド(GND)の追加
グランドを追加します
escキーを押してカーソルを十字に戻してから「G」を押します。アイコンが以下のような下向きの三角形に変更されます。マウスを動かして以下のような位置で左クリックしてグランドを固定します。
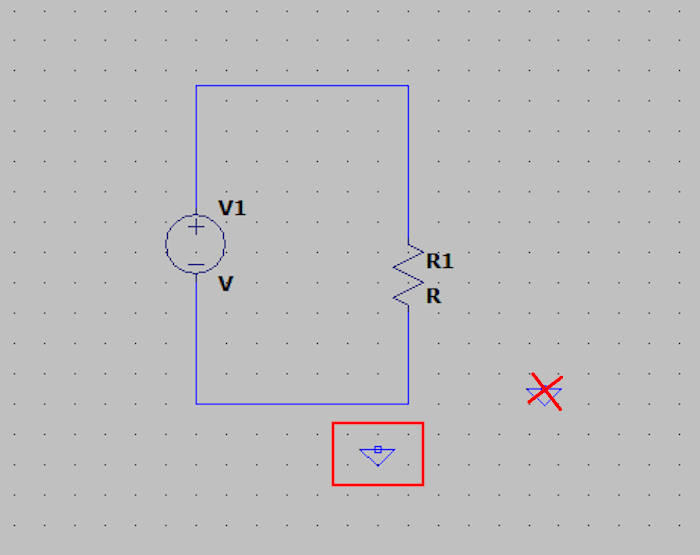
F3キーを押してカーソルをワイヤーに変更してから下の画像のようにグランドと回路を接続します。
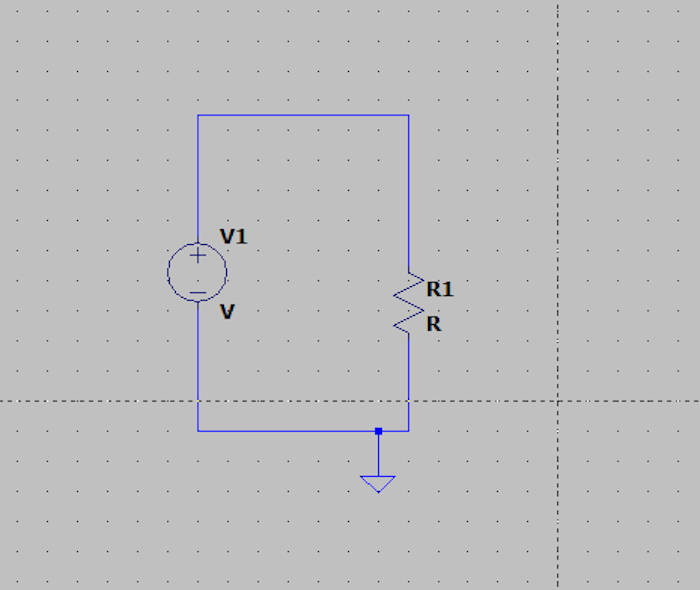
これで電源と抵抗が接続された回路がとりあえず作成されました。
部品の値を決める
これだけではシミュレーションできないので電源と抵抗の値を設定していきます。
電源のアイコンの上にカーソルを持ってきて白い指のアイコンに変化させてから右クリックします。 以下の画像のようなダイアログボックスが表示されるので「DC value[V]:」に数字を入力します。 ここに入力した値がこの電源の電圧となります。
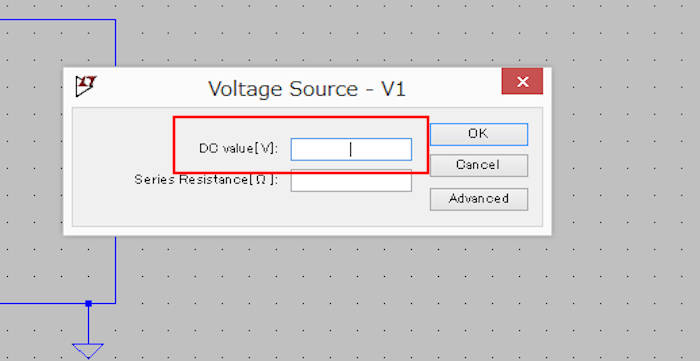
何ボルトでもいいですが、この記事では5Vにしてみました。 「OK」をクリックします。
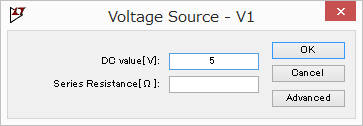
グリッド上の電源アイコンのそばに入力した電圧が表示されると思います。
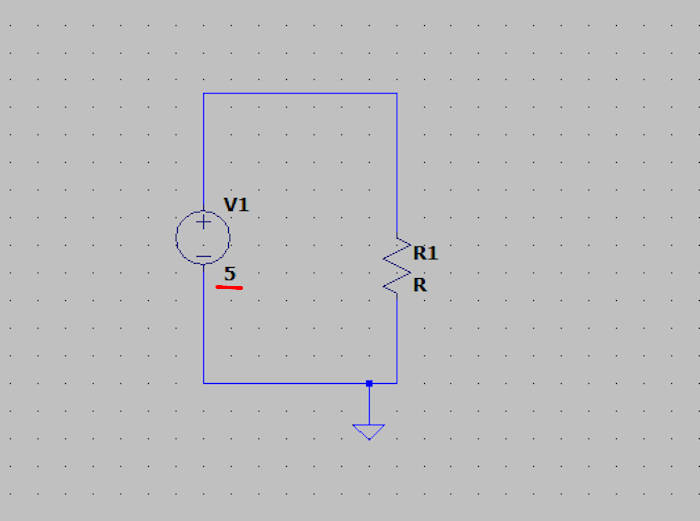
抵抗も同じようにして値を設定していきます。
抵抗のアイコンの上にカーソルを移動させ、白い指のアイコンに変化したら右クリック。ダイアログが表示されるので「Resistance[Ω]:」に値を入力します。
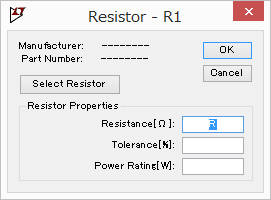
値は適当でいいです。ここでは200としました。「OK」をクリックします。
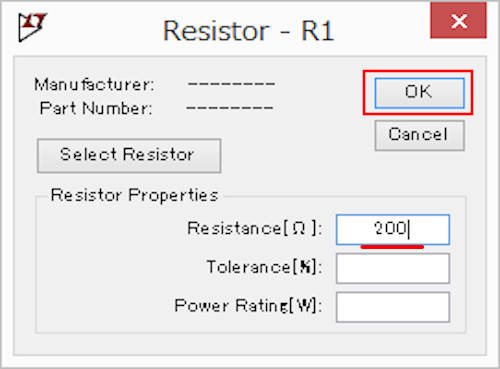
これでシミュレーションの土台が完成しました。
シミュレーションの実行
alt + S(altとSキーを同時に押す)してからenterキーを押すとシミュレーションできます。最初にシミュレーションを行うときは以下のダイアログが出るので少々設定します。
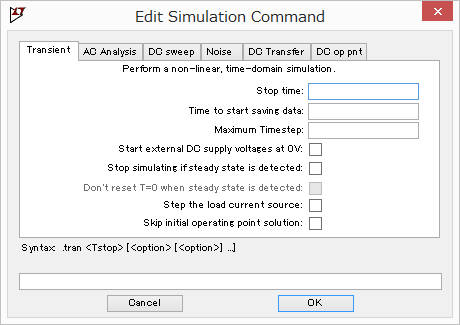
「Transient」というタブが開かれているので「Stop time:」という項目に「10ms」と代入します(数字は適当でいいです)。そのあとで「OK」をクリック。これでシミュレーションが実行されます。
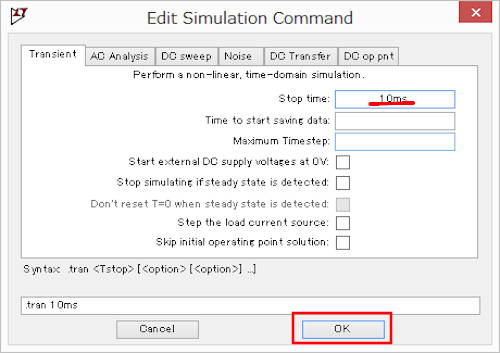
以下のような画面が表示されたと思います。
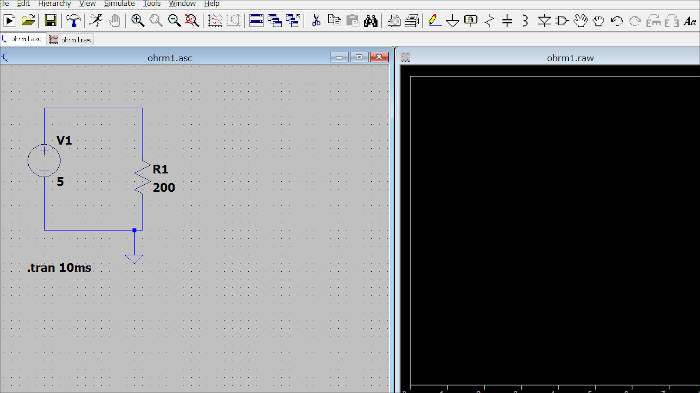
下のように表示された場合はalt + W を押してから「Tltle Vertically」をクリックすると左右に分割された画面になります(見やすさの問題なので上下分割が見やすい方はそのままで)。
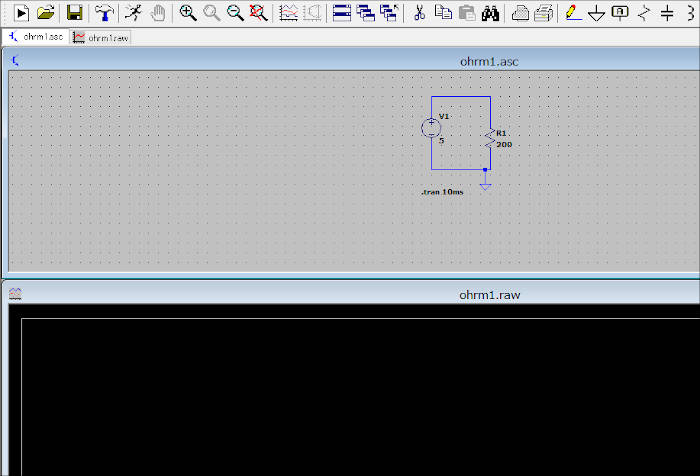
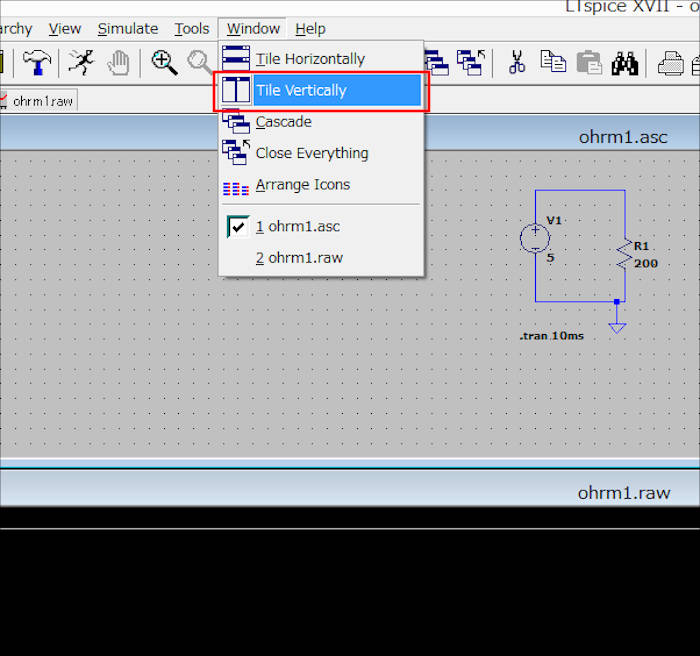
オームの法則
オームの法則は I[A] = V[v]/R[Ω] です。
この回路に当てはめると 25m[A] = 5[v]/200[Ω] です。
以下で回路図に5[v]、25m[A]、200[Ω] を表示していきます。
表示
電圧を表示する
まず電圧を表示します。回路図上の下の画像の位置にマウスカーソルを持ってくると赤いテスターに変化します(うまく画像が撮影できませんでした)。
その状態で右クリックし、「Plece .op Data Label」をクリックします。
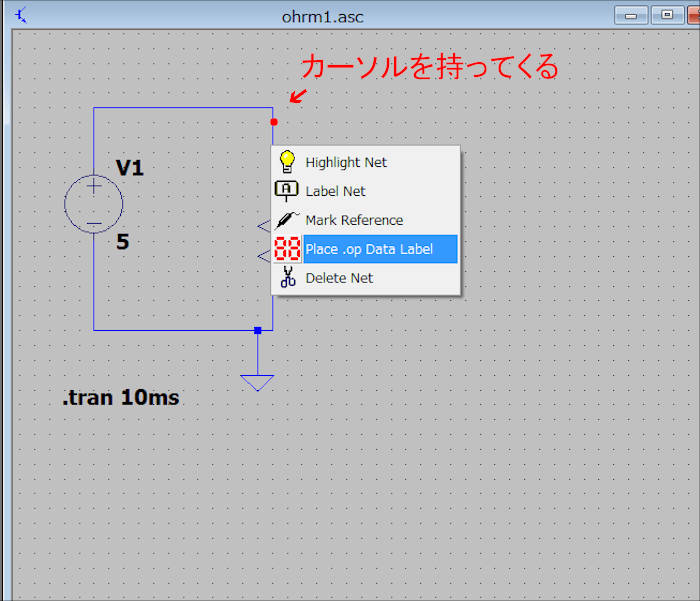
下の画像のように5V(など)と表示されたと思います。
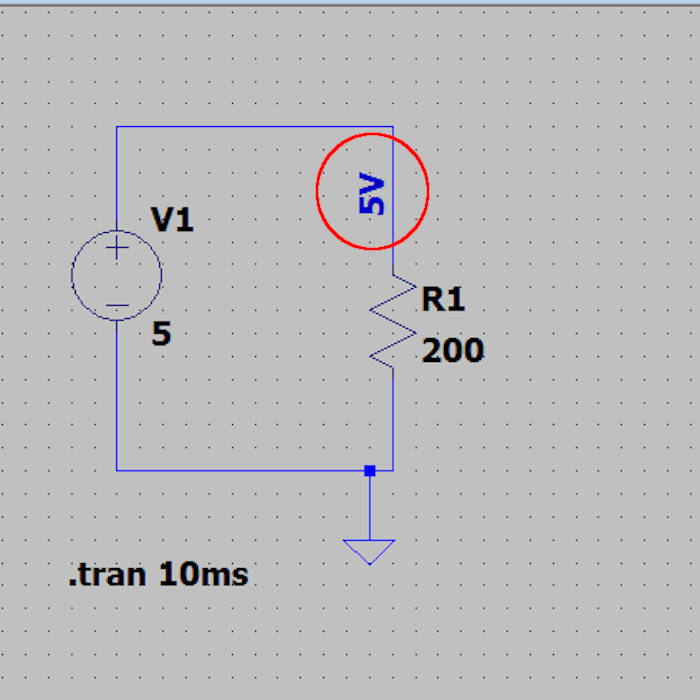
これはこの位置のグラントに対する電圧です。
電流を表示する
次にこの回路を流れる電流を表示してみます。
F6を押してカーソルを「2枚の紙が重なったような」ものに変化させます(カーソルの画像がうまくキャプチャできませんでした)。
先ほど表示させた5Vを囲むようにドラッグするとそれをコピーできます。
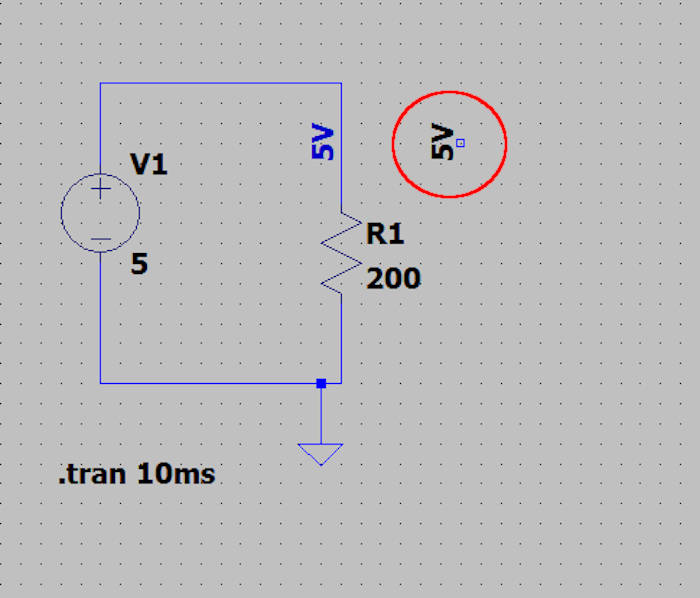
適当な位置に移動させてから左クリックして位置を固定します。以下の画像のように「???」となったと思います。
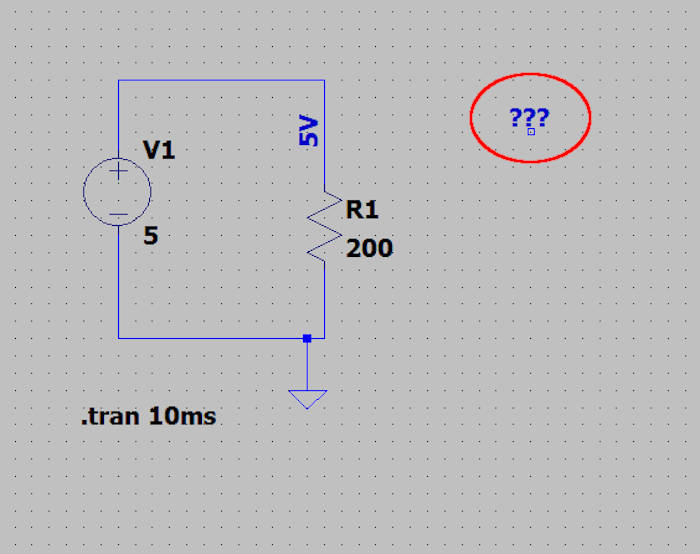
???の上で右クリックすると下のようなダイアログが表示されるので設定をしていきます。
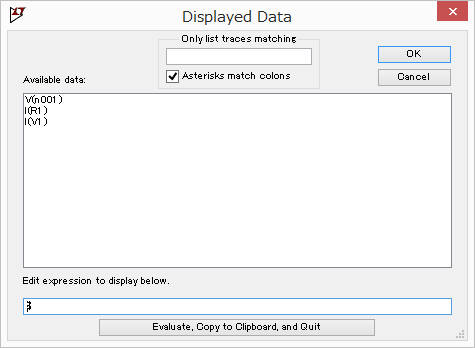
下の方に表示された「Edit expression to display below」の下のエディットボックスに入力された記号(の式)の値が回路図上に表示されます。先ほどの「5V」はV(n001)(赤いテスターのアイコンを右クリックした位置)とグランド間の電圧でした。
今度は回路を流れる電流を表示します。上の大きなエディットボックスでI(R1)をクリックすると下のエディットボックスにそれが入力されます(I(R1)はR1(抵抗)を流れる電流という意味だと思います)。
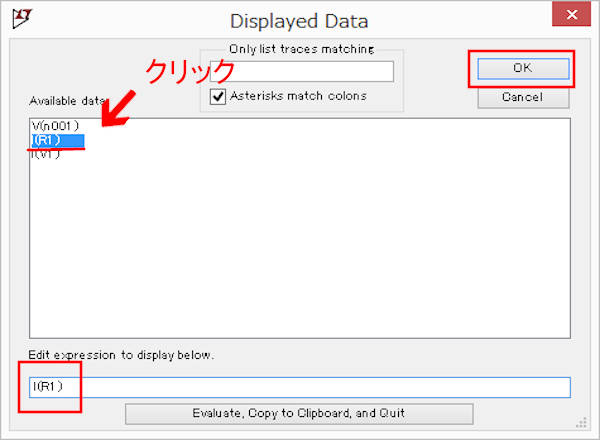
「OK」をクリックします。回路を流れる電流が表示されました。
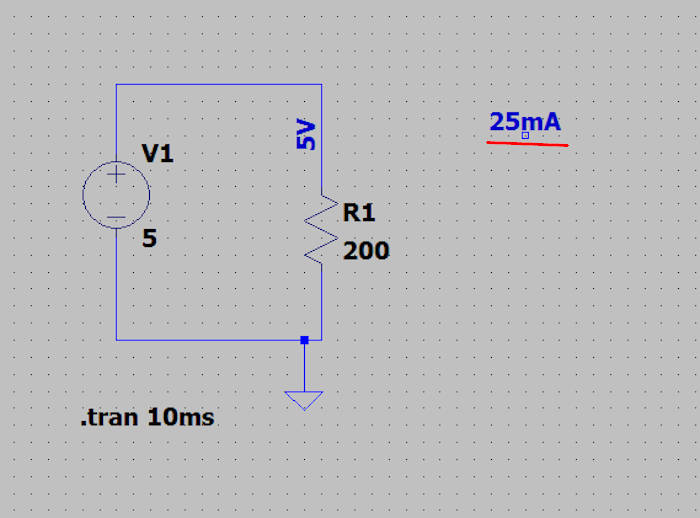
抵抗値
抵抗値も今のようにして表示してみます。
先ほどと同様にして25mAをコピーします。
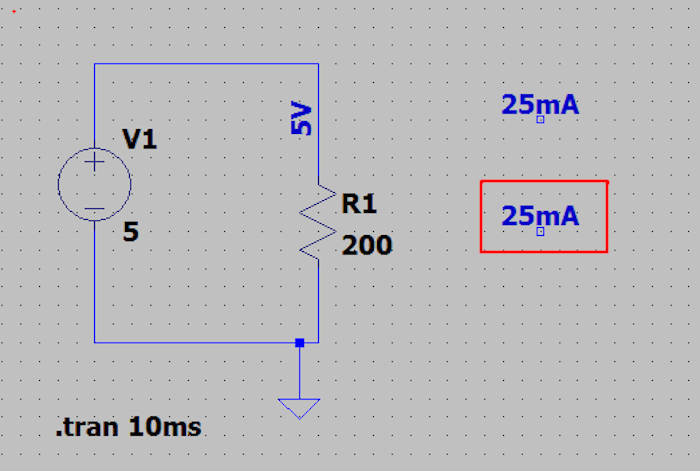
escを押してカーソルを十字に戻した後でコピーした25mAの上に載せ右クリックし、ダイアログを表示させます。
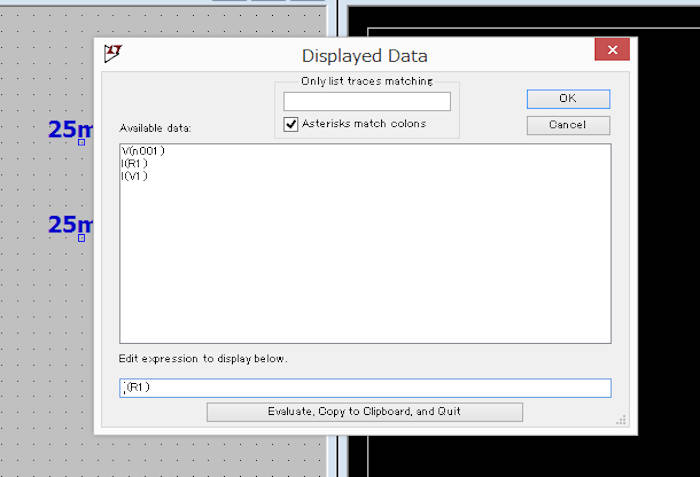
抵抗の値はオームの法則から R[Ω] = V[v]/I[A] であるので
エディットボックスに V(n001)/I(R1) を入力します。
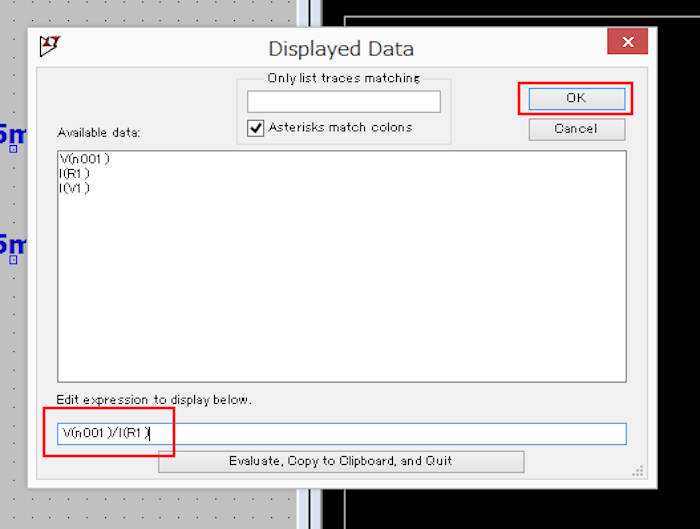
「OK」をクリックすると以下のように抵抗値が計算されました。
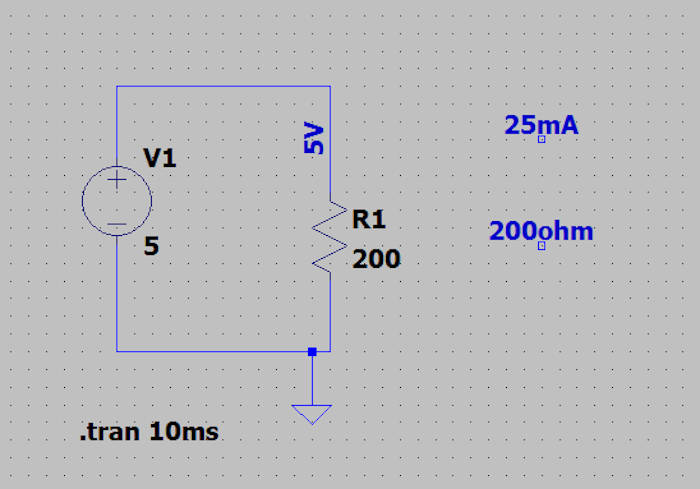
この記事は以上です。