この記事では画像編集ソフトGIMPのプラグインDBPによる複数画像のトリミング方法を解説しています。
プラグイン「DBP」がインストールされている前提で説明していきます。インストールされてない方はこちら
トリミングする範囲を決める
画像を開いてマウスポインタをその上に移動させます。画像の左下の方に”109,314″などと数字が表示されています。
これは画像上のマウスポインタのある座標です。

マウスポインタを動かしてみて、トリミングする矩形の左上と右下の座標を決めます。メモっておきます。下の画像だと左上(181,252)、右下(326,523)
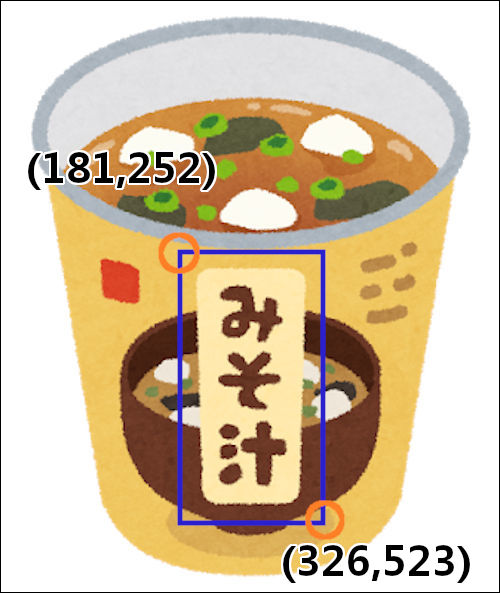
矩形の高さと幅を計算します。上の画像の場合だと
幅 326 – 181 =「145」
高さ 523 – 252 =「271」 です。 これらもメモしておきます。
「DBP」を使う
メニューの「フィルター」、「Batch Process」をクリック。
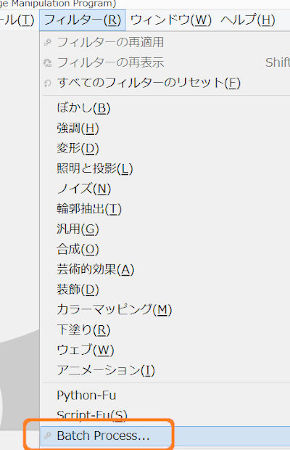
トリミングするファイルを選択する
「David’s Batch Processor」ダイアログが開かれるので、「Input」タブを選択し、「add Files」をクリックしてトリミングする画像のあるフォルダを開きます。
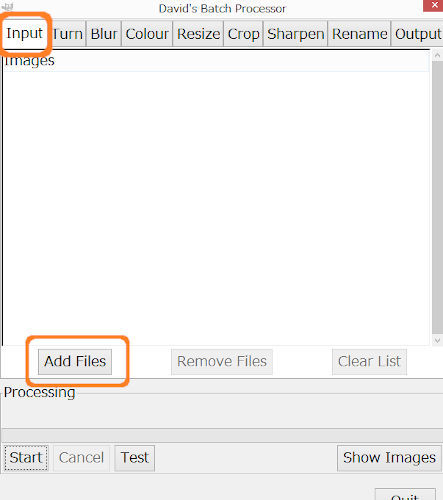
フォルダを選択したら「Add」をクリック。
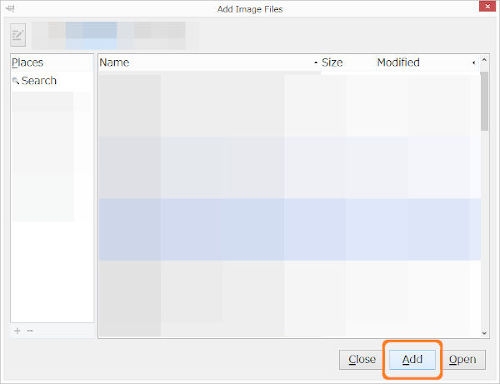
トリミングするファイルを選択して「Add」をクリック。
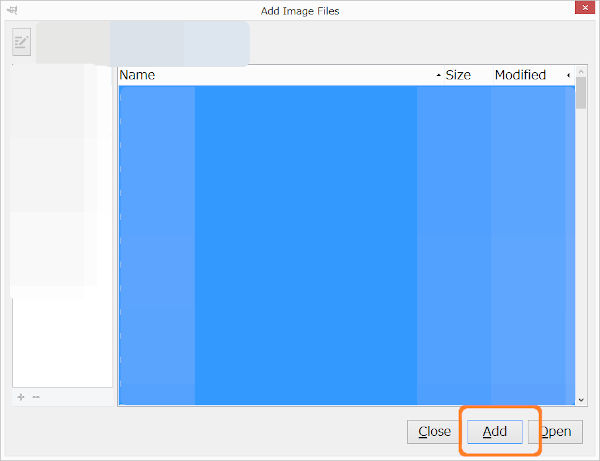
「Close」をクリックして「add Image Files」ダイアログを閉じます。
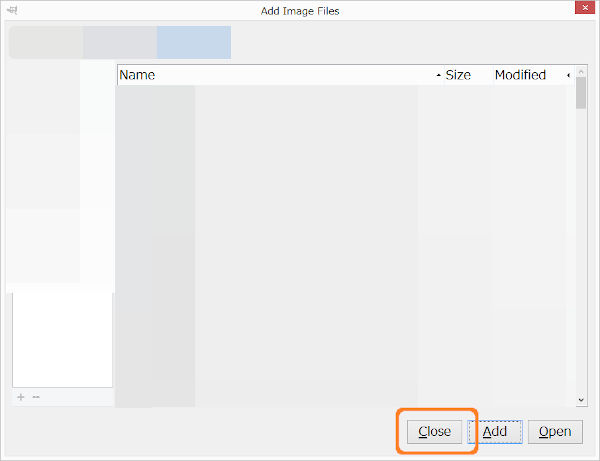
トリミング後画像の拡張子などを設定
「Output」タブを開いてトリミングした画像のファイル形式(拡張子)を設定します。
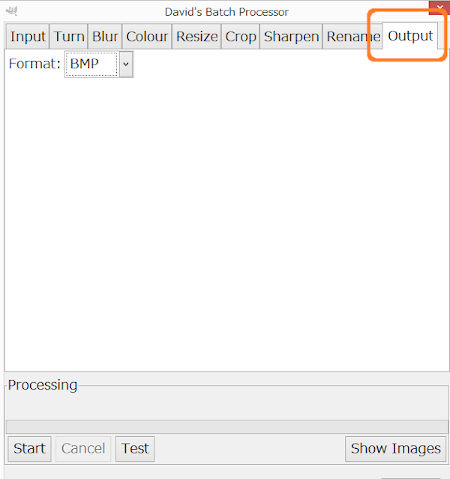
今回は「jpg」にしてみます。「Format」から設定します。
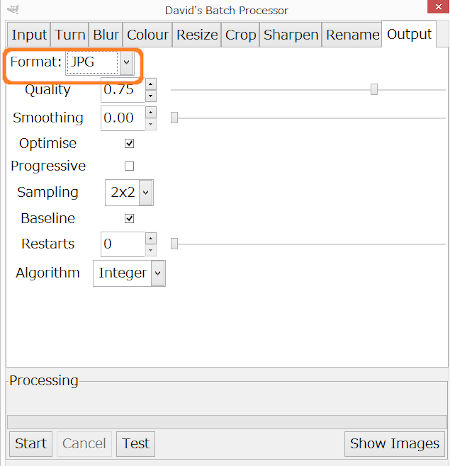
幾つか設定項目がありますが一つだけ説明します。「Quality」は画質のことでこれを小さくすると画像が粗くなりますがファイルのサイズが小さくなります。「0.80」くらいだと見た目もそんなに変わらない(個人的感想)のでおすすめです。
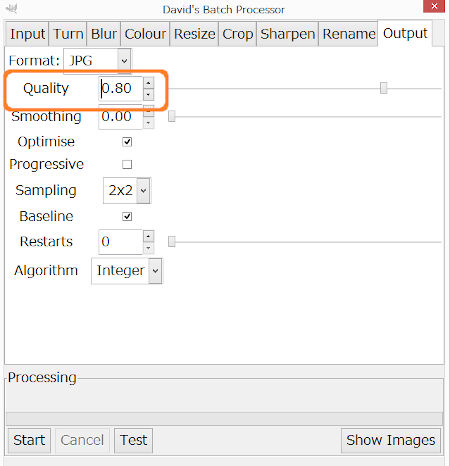
保存先フォルダの指定
「Rename」タブを開きます。「Select Dir」ボタンを押してトリミングした画像の保存フォルダを指定します。
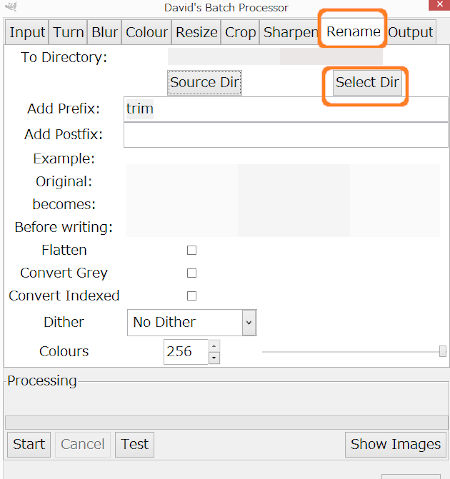
フォルダを選択してから「Open」をクリック。
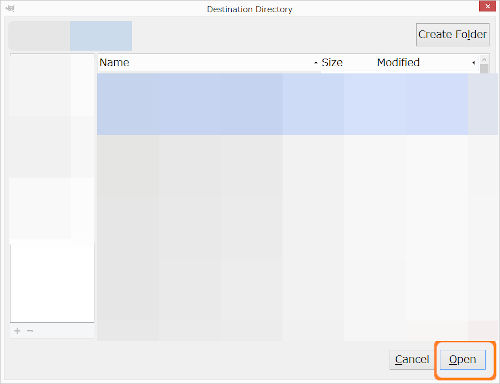
トリミング後の画像の名前を設定
引き続き「Rename」タブでの操作です。「トリミング後の画像のファイル名」は「元の画像のファイル名」に文字列を付加したものになります。「Add Prefix」で指定した文字列が「元の画像のファイル名」の頭に付け加えられます。何も指定しないと元の画像名がそのまま使われます。
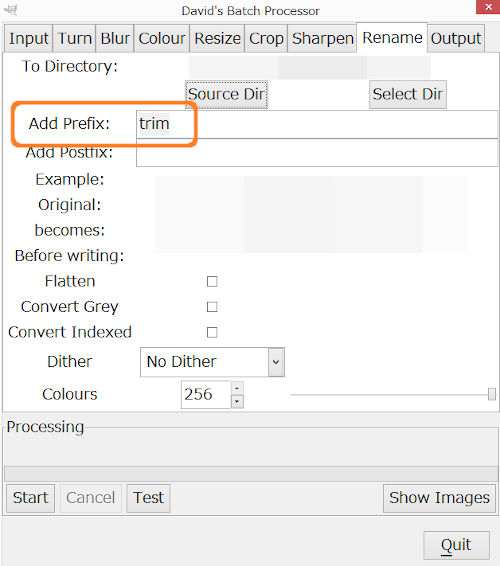
左上座標と画像の幅、高さの指定
この記事の始めの部分でメモッた「トリミングの範囲」を指定します。「Crop」タブを開きます。 「Enable」をチェックをします。「Width」、「Height」にそれぞれ先ほど計算した「幅」と「高さ」を指定します。「X Pos」、「Y Pos」にもそれぞれ 「左上の座標」を指定します。( ここでは”181,252″)
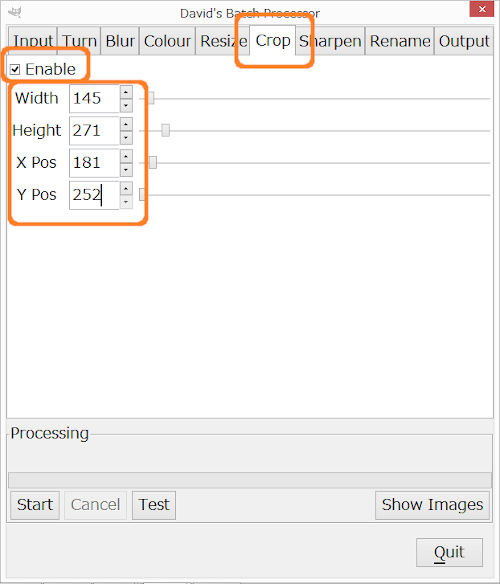
設定ができたのでトリミング処理を開始します。「Start」ボタンをクリック。
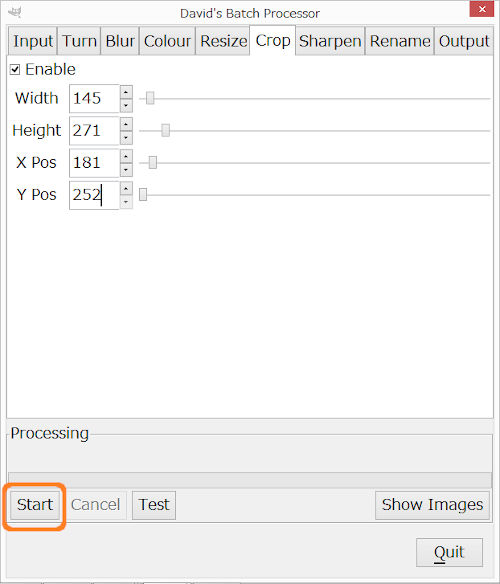
「複数画像のトリミング方法」は以上です。



