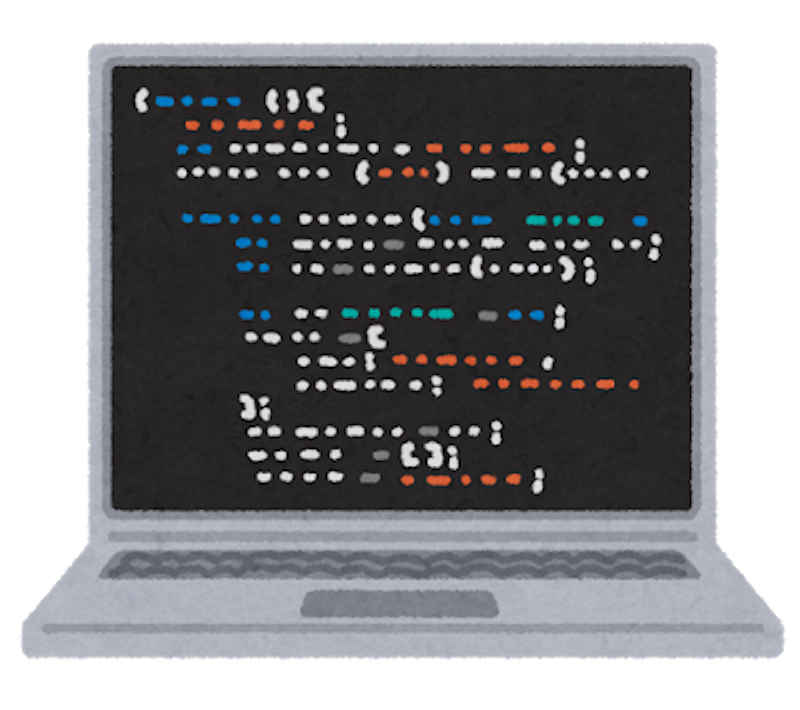「FFmpeg」は動画や音声を変換したりできる多機能なフリーソフトウェアです。この記事では「FFmpeg」のダウンロードから使用可能な状態にするまでの説明をしています。
「FFmpeg」のダウンロード
まず、「FFmpeg」をダウンロードします。「FFmpeg」の公式ページを開きます。
「Download」をクリック。
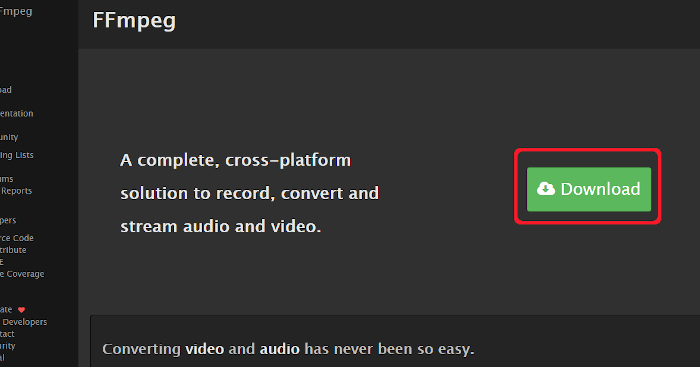
「Windows」のアイコンの上にマウスを載せるとその下に「Windows builds by Zeranoe」と表示されるのでそこをクリック。
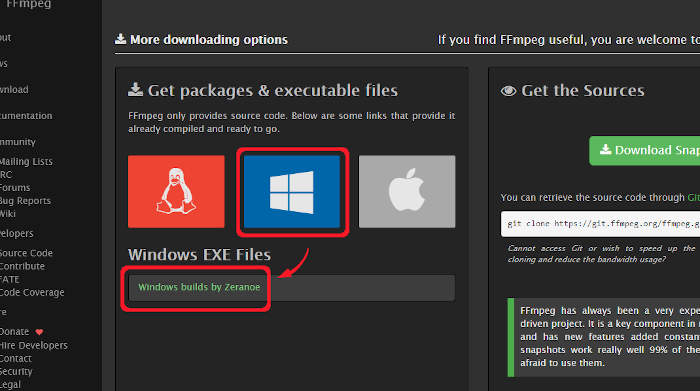
移動したページの下の方に「Download Build」とあるのでクリック。ダウンロードが開始されます。「Version」「Architecture」などはデフォルトのままであれば「Windows 64ビット」用の最新バージョンです。
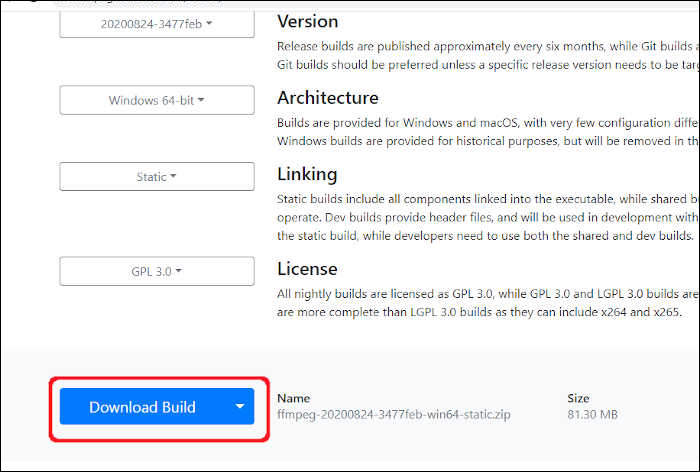
「FFmpeg」のインストール
エクスプローラーで今ダウンロードした「FFmpeg」のzipファイルを右クリックするとメニューが表示されます。任意の場所に解凍します。
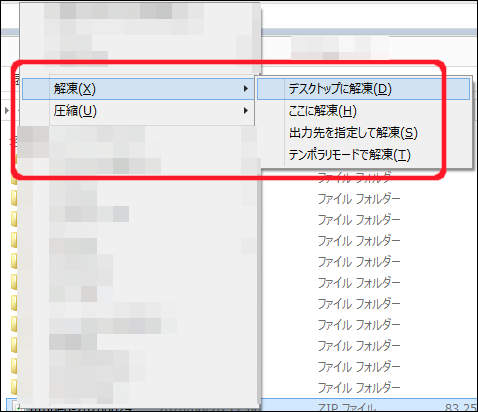
解凍されたフォルダ(「ffmpeg-20200824-3477feb-win64-static」などとなっていると思います)内に「bin」というフォルダがありその中に「ffmpeg.exe」があります。これでインストールは完了です。
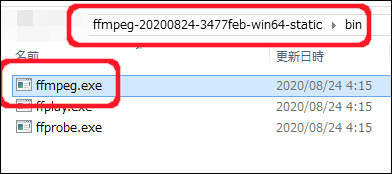
パスを通す
使い勝手がよくなるようにパスを通します。
「FFmpeg」などコマンドプロンプトで使うアプリは、そのアプリのあるフォルダまで移動しないと実行できません。例えば下の画像のアプリ「hello.exe」はコマンドプロンプトに「hello」と表示するだけのアプリです。
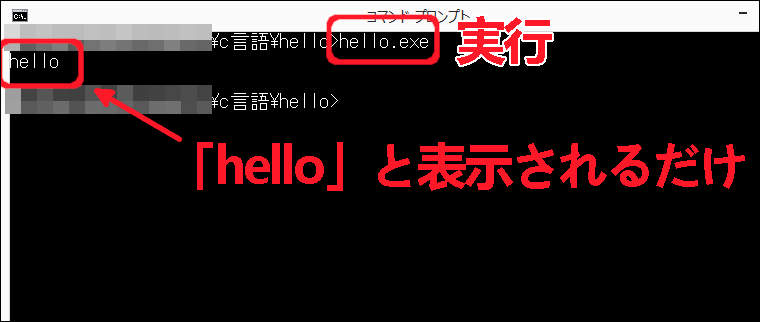
今はコマンドプロンプト上で、この「hello.exe」の入っているフォルダ「(略)\c言語\hello」に居るので、アプリ「hello.exe」を実行できたのでした。
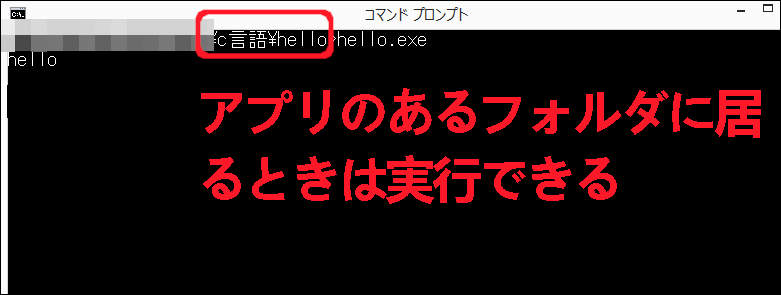
アプリ「hello.exe」が入っているフォルダ以外のフォルダから「hello.exe」を実行しようとすると下の画像のように表示されて、実行できません。
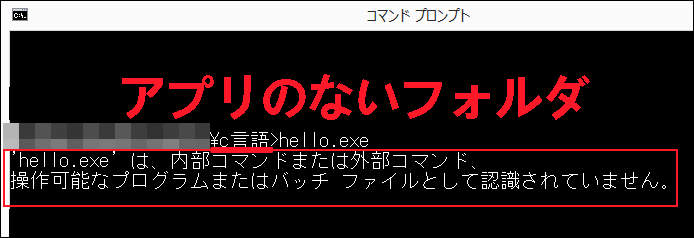
「パスを通す」とどのフォルダに居ても実行ができるようになります。
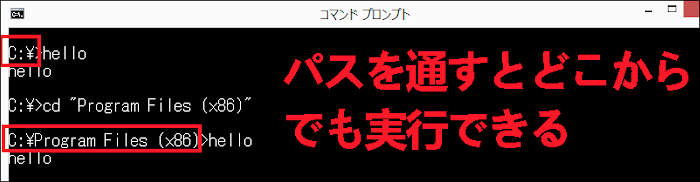
パスを通すには「使おうとしているアプリが入っているフォルダ」のアドレスを「環境変数」の「Path」に登録することで実現できます。
今は「FFmpeg」を使おうとしているので「ffmpeg.exe」の入っているフォルダ(中略\bin)を登録すればコマンドプロンプト上のどこからでも「ffmpeg.exe」を実行できるようになります。
「ffmpeg.exe」の入っているフォルダは自分の環境だと
「C:\Users\ユーザー名\Downloads\ffmpeg-20200824-3477feb-win64-static\bin」 です。
パスの通し方はこちらから。変数値(フォルダのアドレス)「C:\Users\ユーザー名\AppData\Local\Tesseract-OCR」を「ffmpeg.exe」の入っているフォルダに読み替えてください。
「FFmpeg」のダウンロード、インストール、パスを通す の説明は以上です。