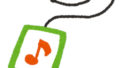この記事にはLinuxでKindleコンテンツを読む方法が書いてあります。やり方の概要は自動化ソフトを使ってコンテンツの全ページをキャプチャ(画面の撮影)し、それをLinuxの画像ビューアーなどで読むというものです。
環境:Windows8.1
キャプチャの方法
PCの画面をキャプチャするにはWindowsキーとptrキーを同時に押せばできます(PCの機種によって違うかもしれません)。Kindleコンテンツを画面に表示させて手動で撮影していけばいいのですが手間がかかるので自動化ソフトを使います。自動化ソフトはHiMacroExを使います。
HiMacroExをインストールする
XTRM Runtime のインストール
HiMacroExでは「XTRM Runtime」というランタイムを使っているのでこれを先にダウンロードしてインストールします。窓の杜の「XTRM Runtime」ダウンロードページから「窓の杜からダウンロード」をクリック。
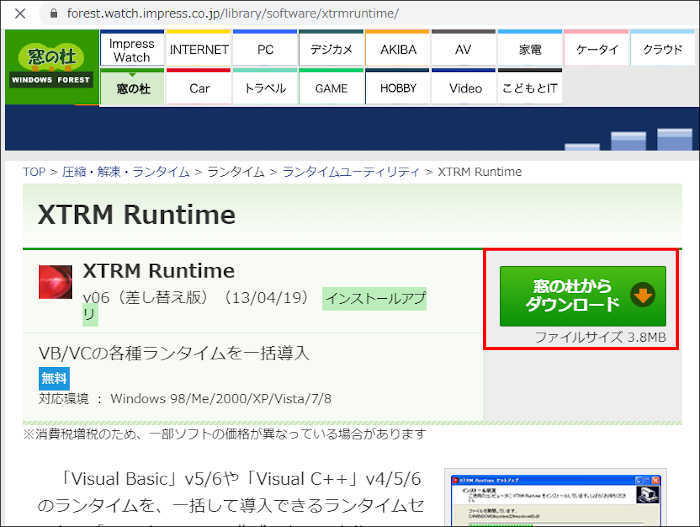
「xtrm-runtime.zip」というファイルがダウンロードされると思います。解凍します。解凍されたフォルダに「xrun_setup.exe」ができるのでこれを実行します。「次へ」を連打していけばオーケー。
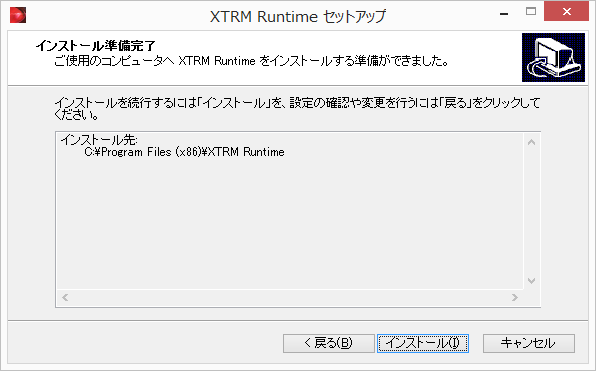
HiMacroExのインストール
VectorのHiMacroExダウンロードページからダウンロードします。
「このソフトを今すぐダウンロード」をクリック。
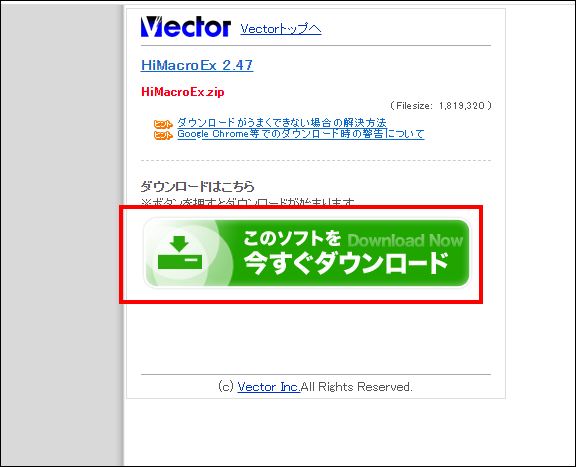
ダウンロードした「HiMacroEx.zip」を解凍します。解凍したフォルダに「HiMacroEx.exe」ができます。インストールはこれでオーケーです。クリックすればHiMacroExが起動します。
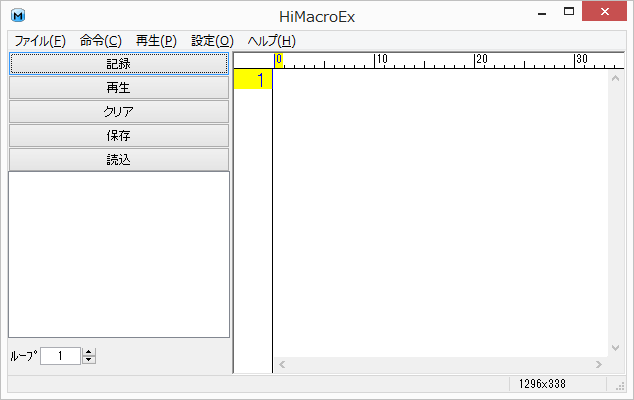
HiMacroExが実行できるようになったので実際にKindleコンテンツをキャプチャしていきます。
Kindleコンテンツをキャプチャする
キャプチャした画像の保存フォルダを確認しておく
まず、画面をキャプチャした画像が保存されるフォルダを確認しておいてください。
たぶん C:\Users\ユーザー名\Pictures\Screenshots だと思います。
HiMacroExの設定
HiMacroExの設定をします。メニューの「設定」から下の画像のように「マウスクリック記録」「アクティブウィンドウ記録」「時間記録」にチェックを入れます。
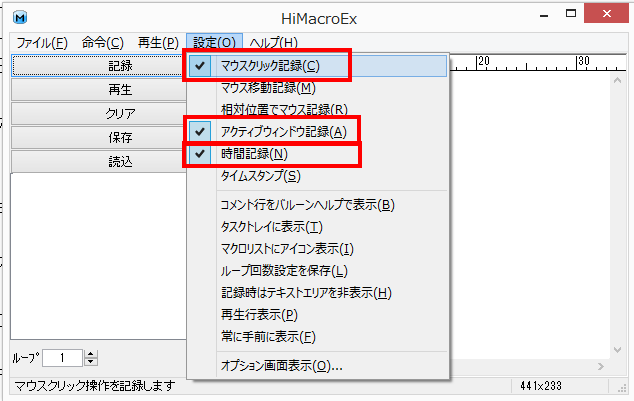
1回手作業でキャプチャする
実際に1回手作業でKindleコンテンツをキャプチャし、操作手順を記録します。
HiMacroExを起動しておきます。
コンテンツをKindleで開きます。
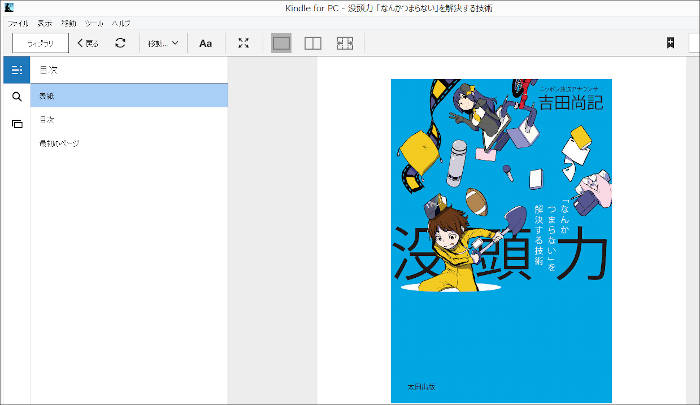
この記事の中では『没頭力 「なんかつまらない」を解決する技術』をキャプチャしています。このコンテンツについてはこちらで紹介しています。
目次やメニューバーが表示されている場合は「f11」-キーをおして全画面表示にします。
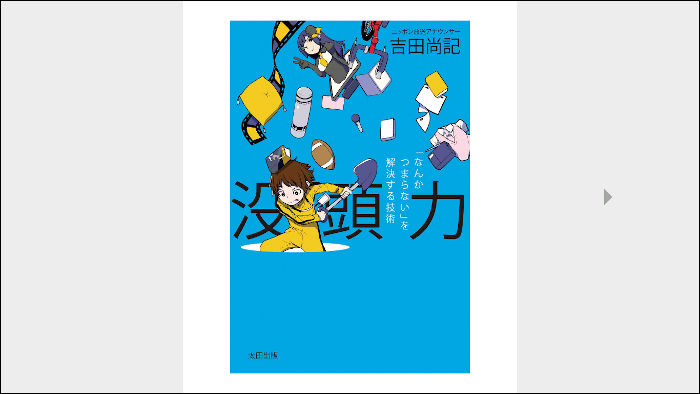
コンテンツの文字のフォントサイズを変更できる場合は撮影の前に見やすい大きさに変更しておきます。
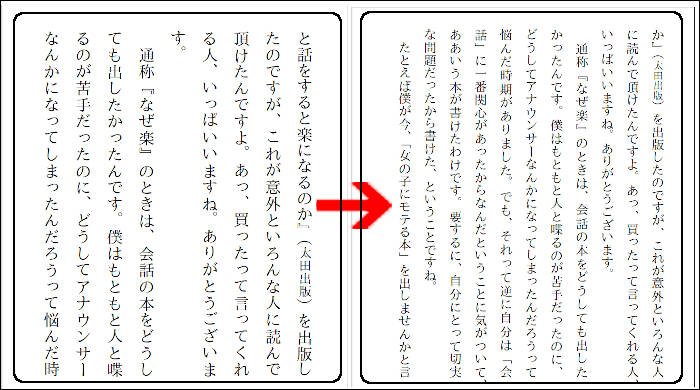
ページの進行方向が左右どっちか確認しておきます。あとで矢印キーを押してページを進めるので。
Kindleでコンテンツの表紙を表示します。次にHiMacroExを最前面に表示させ、「記録」ボタンをクリック。操作記録を開始します。
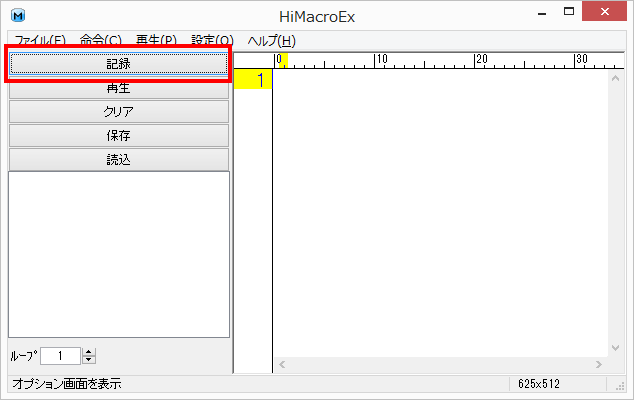
alt + tab(altキーとtabキーを同時に押す) でKindleを表示させます。Windowsキー+prtキー(PCによって違うかもしれません)でキャプチャしたら矢印キーを押して1ページ進めます。
再び alt + tab でHiMacroExを表示し「終了」ボタンを押します。
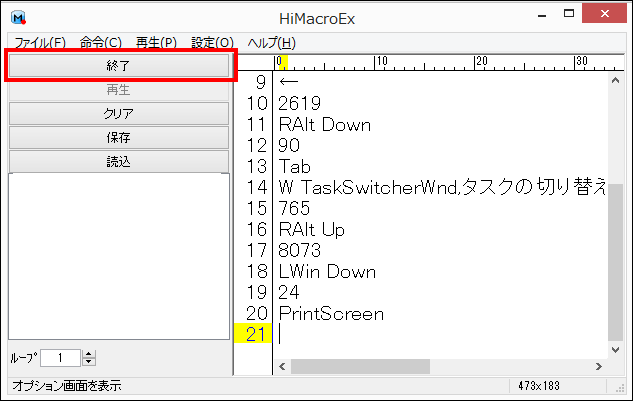
HiMacroExの右側のエディタに以下のようなスクリプトが記録されていると思います。
906
RAlt Down
69
Tab
以下略これは今手作業で行った操作(キャプチャし1ページ進めた)をHiMacroExが記録したスクリプトです。HiMacroExの「記録」ボタン押下から「終了」ボタン押下までの操作の記録です。
1行おきに書いてある数字はミリ秒を表し、次の動作まで何ミリ秒かかったかを表しています。1246と書いてあれば次の操作をするまでに1.246秒かかったことになります。
このスクリプトを編集して再生すれば今自分が手作業で操作した一連の流れを自動で行うことができます。
上のスクリプトのいらないところを削除したのが下のスクリプトです。動作間の時間も短くしてあります(あまり短くしすぎるとうまく動作しない場合もあるのでこの数字は実際にやってみながら調整したほうがいいと思います。)
W Qt5QWindowIcon,Kindle for PC - 没頭力 「なんかつまらない」を解決する技術
103
LWin Down
47
PrintScreen
202
LWin Up
237
←
246このスクリプトに名前を付けて保存します。HiMacroExの「保存」ボタンを押してファイル名を入力します。
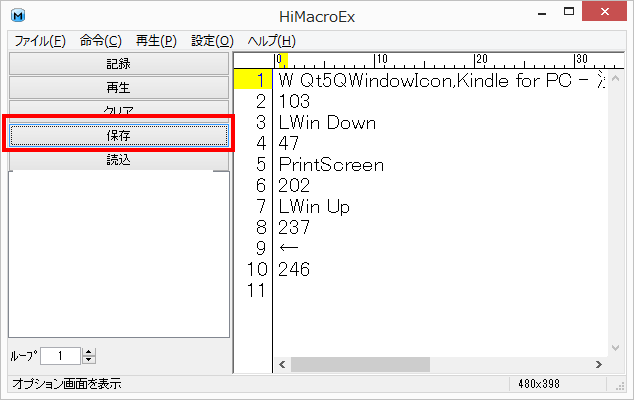
この記事では「Kindleキャプチャ.txt」としました。
これで一応操作を自動化するスクリプトを作成しました。
スクリプトを再生して動作を確認する
今作ったスクリプトが正常に動作するか確認をしていきます。
HiMacroExの左側カラムの真ん中辺りに今付けたファイル名が表示されていると思います。
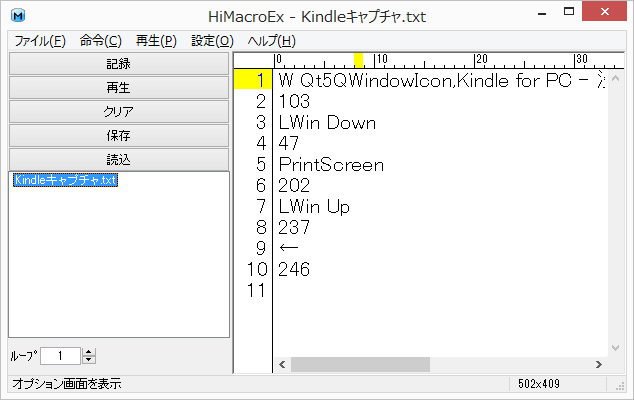
右側にスクリプトが表示された状態で「再生」ボタンを押すとスクリプトを実行します。
kindleアプリが表示され、キャプチャされ、1ページ進むという動作を自動でできれば成功です。
今やった一連の動作をコンテンツの全ページに実行すれば全ページのキャプチャができます。
繰り返しの回数を指定してスクリプトを実行する
HiMacroExの左下に「ループ」とあります。そこに回数を指定するとその回数スクリプトを実行します。
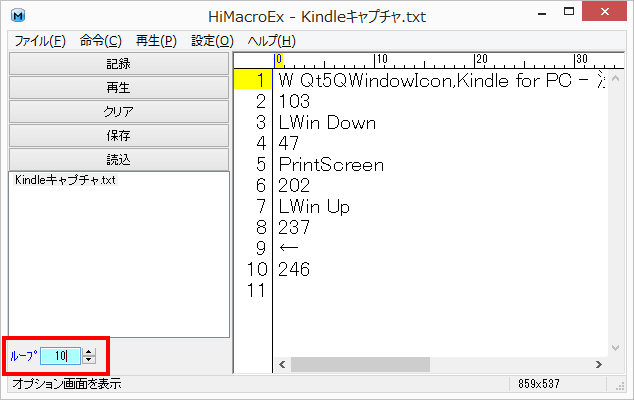
とりあえず10回にして支障がないか確かめます。さっきのように「再生」ボタンを押しても実行できますが、再生と中断のショートカットを使います。
メニューの「設定」の「オプション画面表示」から「再生」「中断」のショートカットを確認できます。
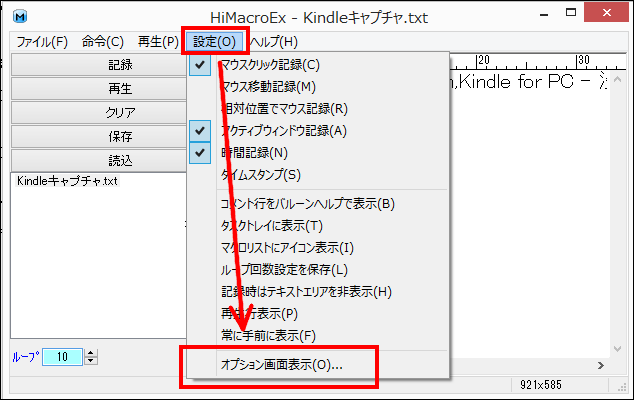
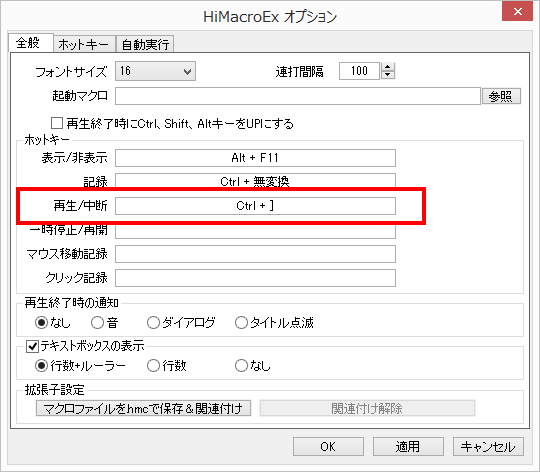
このショートカットを押せばスクリプトの実行を開始し、もう1回押せば実行を中断します。もう1回押せば実行を再開します。
HiMacroExはpc操作の自動化ソフトなので暴走する場合があります。そのときにこのショートカットを押せば実行を中断できます。安全装置として確認しておいたほうがいいと思います。
10回の繰り返しが支障なく実行できたら100とかで実行してみます。
コンテンツの全ページがキャプチャできたらその画像をLinuxで読んでみましょう。
実際にlinuxから読んでみる
環境 ubuntu
この記事では 「画像ビューアー」で読んでいます。
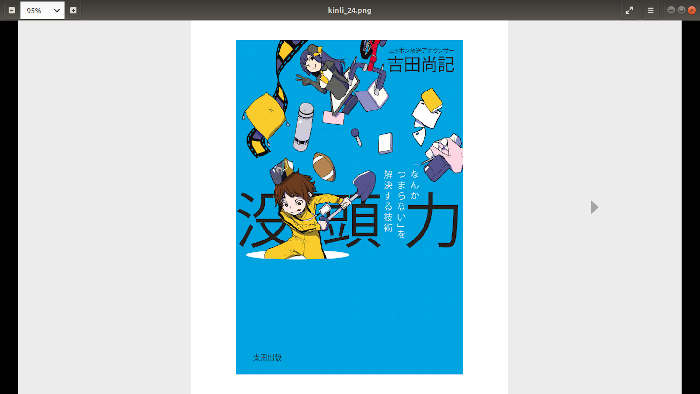
「f11」キーを押せば全画面表示できます。矢印キーでページの移動ができます。
この記事は以上です。