この記事では画像編集ソフトGIMPを使用して波線を描画する方法を解説しています。
GIMPで波線を描くには「波紋」を使用します。波線の描き方だけわかればいい方はこちら
省略線の描き方だけわかればいいという方はここをクリックしてジャンプしてください。
以下では波線を描くアイディアとレイヤーの簡単な説明をしています。
アイディア
GIMPには「波紋」という機能があります。 以下のように適用した画像を波打つように変形させる機能です。
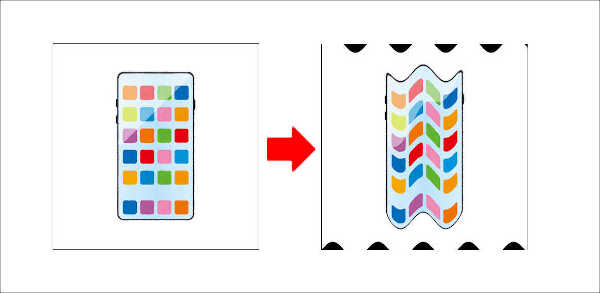
この機能を水平な直線に適用すると以下のように波線が描けます
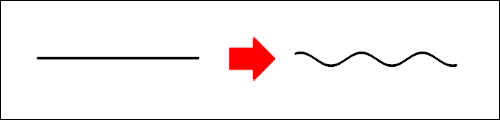
波線の描き方
波線用のレイヤーを追加しレイヤー名を変更しておく
レイヤーの操作をするのでレイヤータブを開いておきます。そのあとで新しいレイヤーを追加します。やり方はこちら。(この記事の中でのジャンプです)「波線の描画に戻ります」と書いてあるところまでやったら戻ってきてください。
水平線を引く
レイヤータブで「波線レイヤー」をクリックして青く選択しておきます。

「P」キーを押して「ブラシで描画」を選択します。編集画像上の1点で左クリック。ctr + shift を押しながらマウスを水平方向に動かしていきます。その状態で、適当な位置で左クリックすると水平線を描けます。
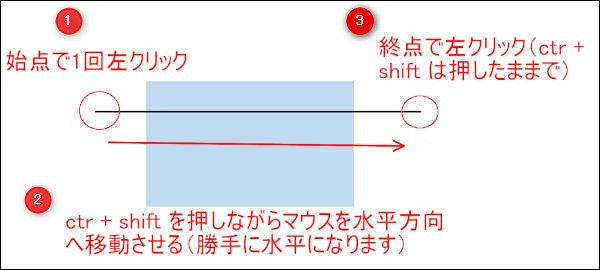
「波紋」を適用
この水平線が波線になるように「波紋」を適用します。「波線レイヤー」が選択された状態で、alt + R → D(変形の方)→ R で「波紋」ダイアログを開きます。
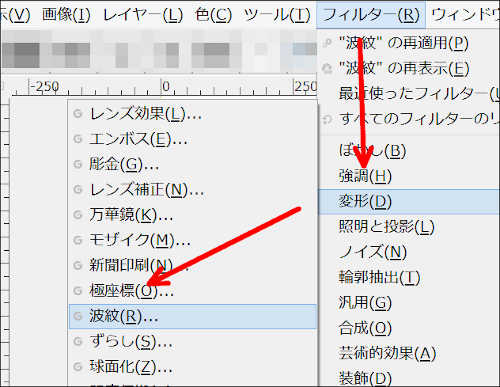
この時点で水平線が波線になっていると思います。「波紋」で波線の形を設定します。「Amplitude」(波の高さ)、「Period」(周期)の数値を変えると波の形が変化します。 数値を決めたら「OK」をクリック。
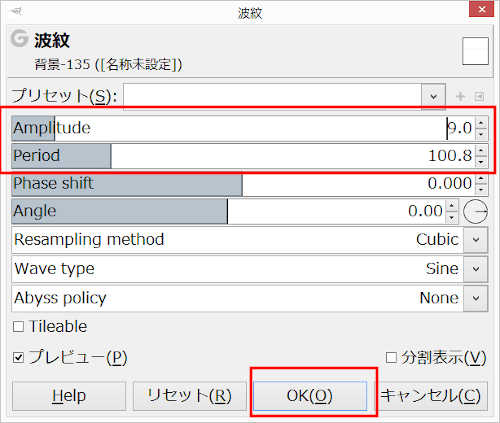
波線が描かれました。
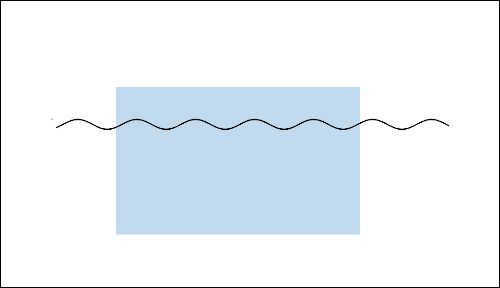
なんでわざわざ新しいレイヤーを追加したのか?と思う方は以下の「レイヤーの簡単な説明」とその次の「レイヤーの便利なところ」を読んでください。
レイヤーの簡単な説明
GIMPにはレイヤーというものがあります。 簡単にいうと透明なシートのようなものです。
例えば下の画像はレイヤーを3枚重ねた画像です。

イメージとしては下のような感じです。
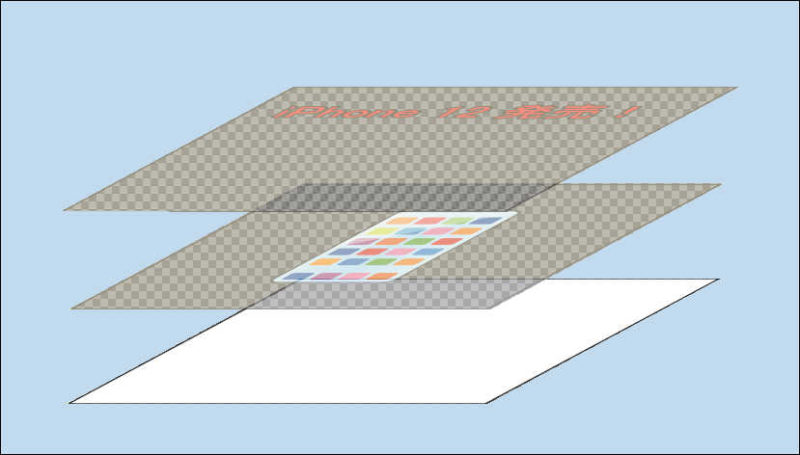
最下層はレイヤー(透明なシート)を白く塗りつぶしたもの。2層目はスマホの画像を描いた透明なシート(レイヤー)。一番上の層は文字列を描いたレイヤーです。なお灰色のチェック模様は透明を表しています。
レイヤーの便利なところ
レイヤーの便利なところは操作を適用したレイヤーだけにそれが反映されることです。レイヤー構造のない1枚の画像に「波紋」をそのまま適用すると以下のように画像全体が波打ってしまいます。
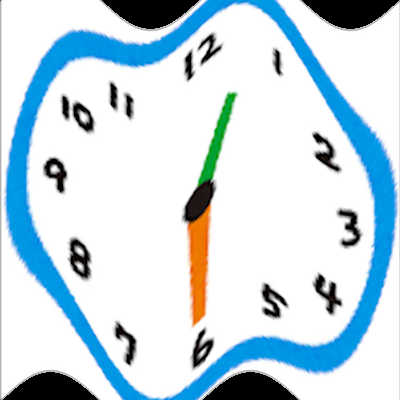
波線に変化させる水平線の描かれたレイヤーだけに「波紋」を適用することで画像全部が波打つことを回避します。
省略線の描画
省略線を描く画像を開きます。
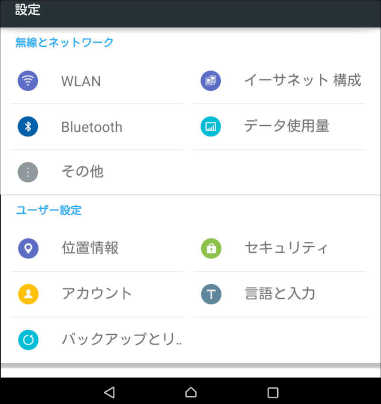
レイヤータブを開いておく
レイヤーの操作をするので「レイヤータブ」を開いておきます。
タブの設定(下の画像の赤枠内)をクリックしてから 「タブの追加」→「レイヤー」をクリック。
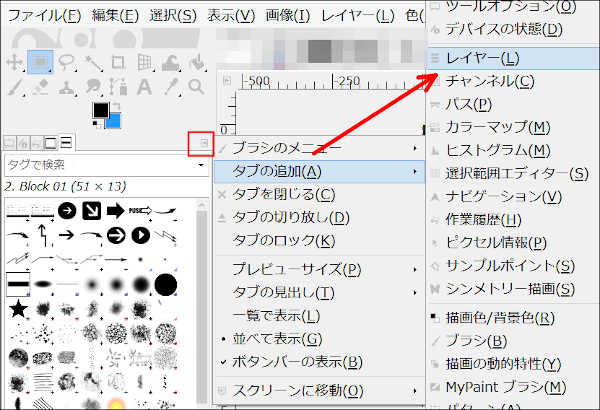
レイヤータブが追加されます。
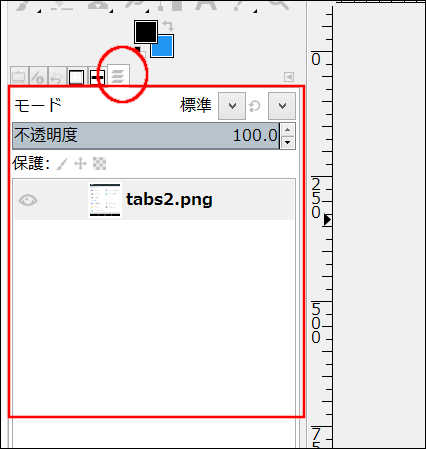
新しいレイヤーを追加
alt + L → enter (altキーとLキーを同時に押してから enterキーを押す)して
新しいレイヤーを追加します。
レイヤー名は「波線レイヤー」とします。「OK」をクリック
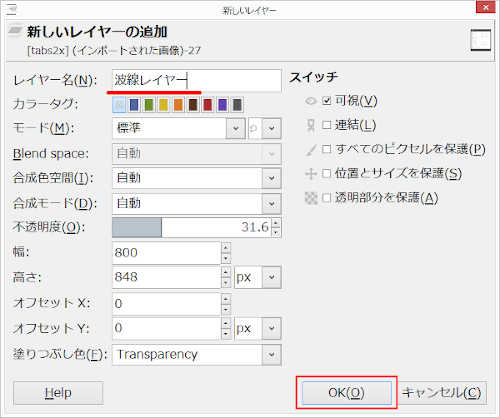
レイヤータブで「波線レイヤー」をクリックして青く選択します。「不透明度」が100でない場合は100にしておきます。
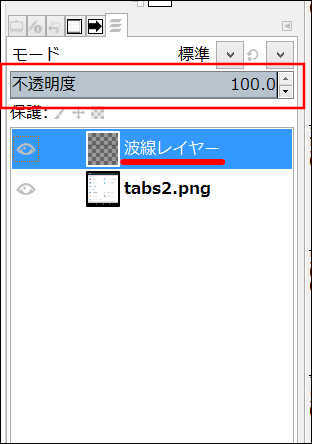
(波線の描画に戻ります)
波線レイヤーに矩形の描画
「R」キーを押して矩形選択にします。省略線を描きたい位置に選択範囲を指定します。選択範囲は、開いている画像の幅より長い横長の帯のような長方形にします。
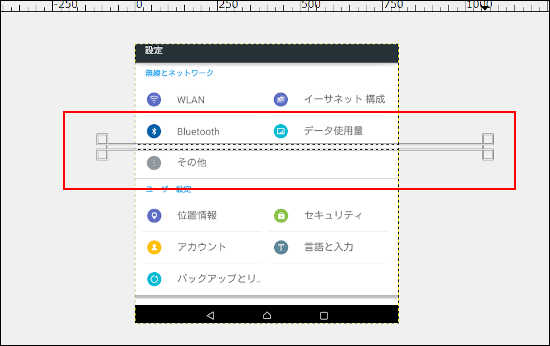
alt + E → S で 「ストロークスタイルの選択」を開きます。「線の幅」が省略線の太さになります。設定したら「ストローク」をクリック。
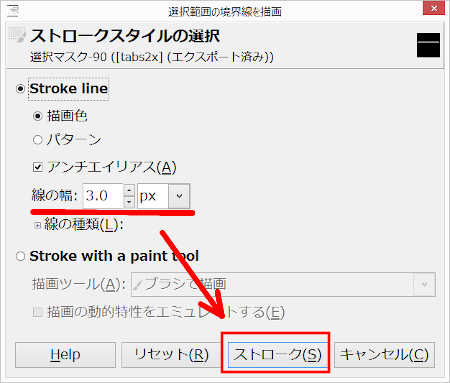
画像のどこかを1回左クリックして「選択を解除」しておきます。
波線レイヤーに「波紋」を適用
「波線レイヤー」が選択された状態にしておきます。このレイヤーに「波紋」を適用します。
alt + R → D(変形の方)→ R で「波紋」ダイアログを開きます。その時点で今描画した矩形が波線になっていると思います。
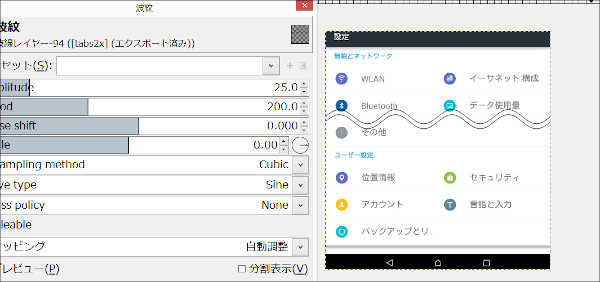
「Amplitude」(波の高さ)、「Period」(周期)の数値を変えると波の形が変化します。 数値を決めたら「OK」をクリック。
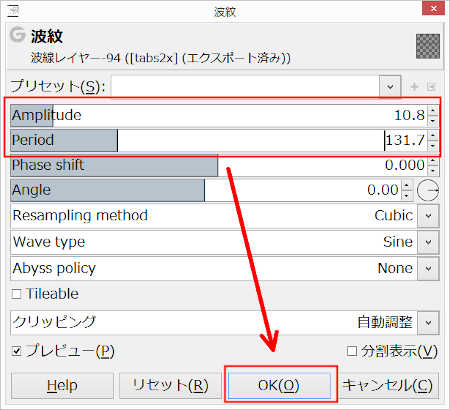
省略線が描かれました。
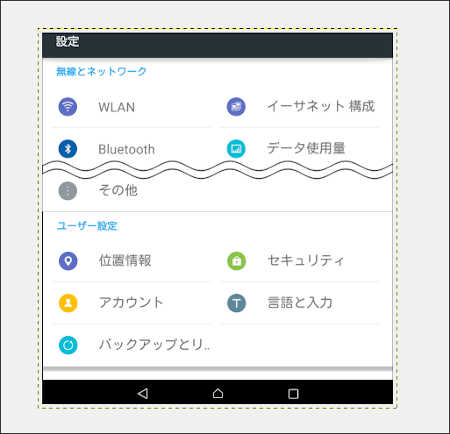
この記事は以上です。



