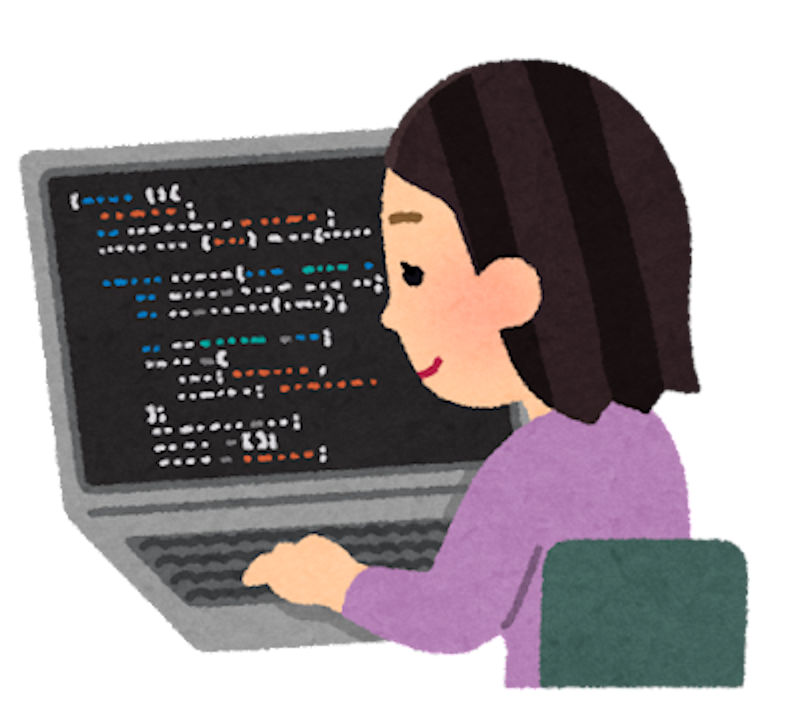「単語の登録」をしておくと生産性が上がります。
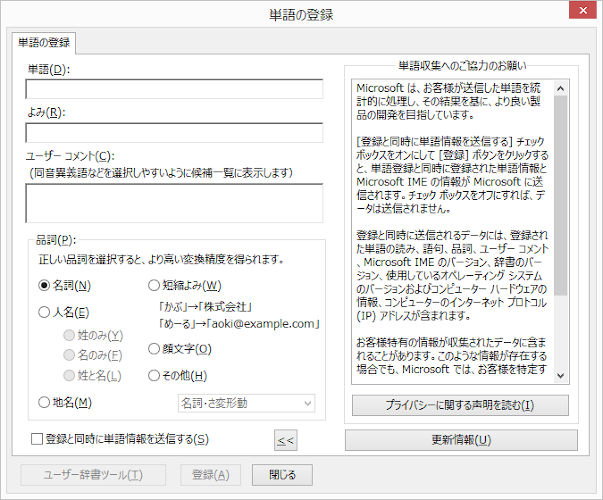
一つ不満なのは「単語の登録」には登録する単語の長さに制限があり改行を入れることもできません。
この記事では複数行にわたる単語(改行を入れることもできる。文章も登録できる)を登録できるようにする方法が記されています。
方法の概要
「PhraseExpress」という便利ソフトを使います。
環境
Windows8.1
PhraseExpressのダウンロード、インストール
PhraseExpressのダウンロードページを開きます。
(元は英語のページ。ブラウザで日本語に翻訳しています)
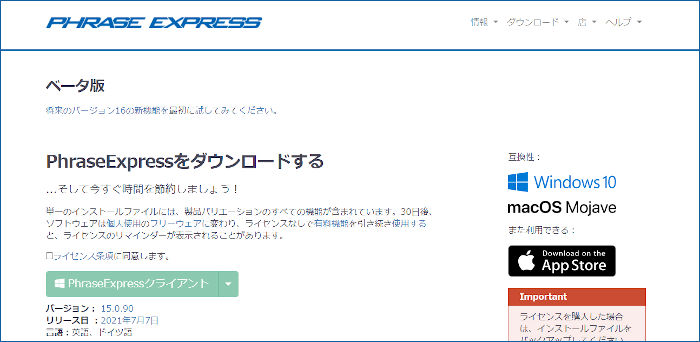
「ライセンス条項に同意します」にチェックを入れてから
「PhraseExpressクライアント」をクリックしてダウンロードします。
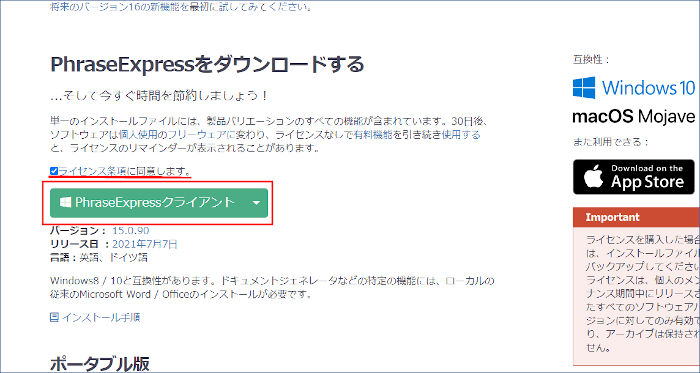
ダウンロードした「PhraseExpressSetup.exe」ファイルをダブルクリックして実行します。
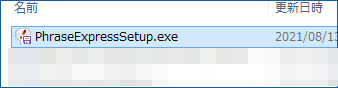
setup言語の選択をします。英語かドイツ語しかないので英語を選択します。
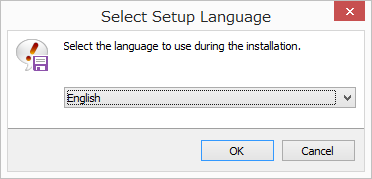
「Next」をクリック。
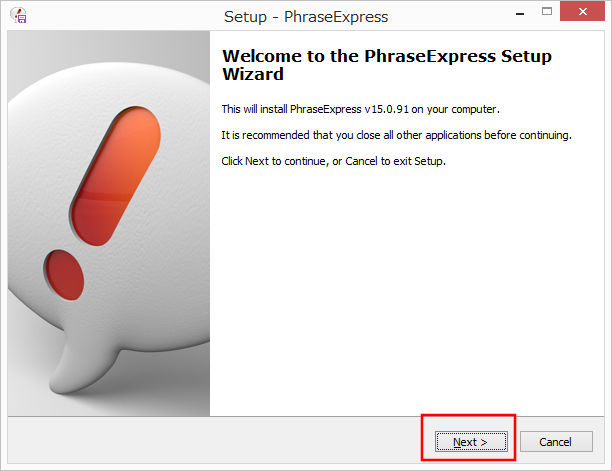
インストールするフォルダの選択です。デフォルトのままで「Next」をクリック。
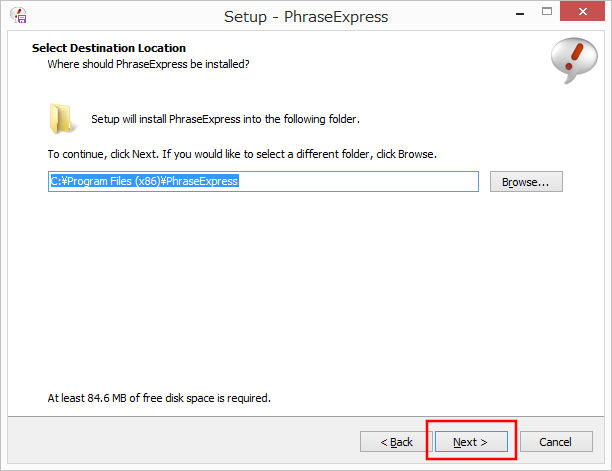
自分は最小限しかインストールしませんでした。今のところこれで十分使えています。
「Compact installation 」を選択して「Next」をクリック。
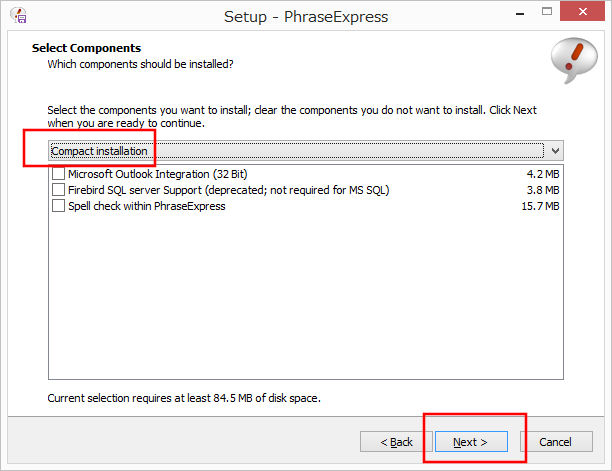
ショートカットは作成するのでデフォルトのままでNextをクリック。
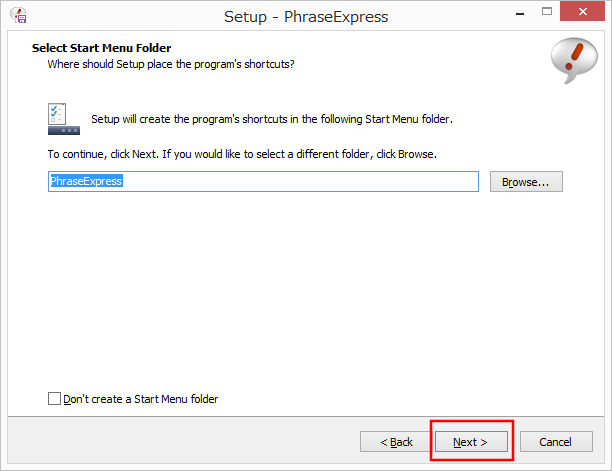
全てのチェックを外してNextをクリック。
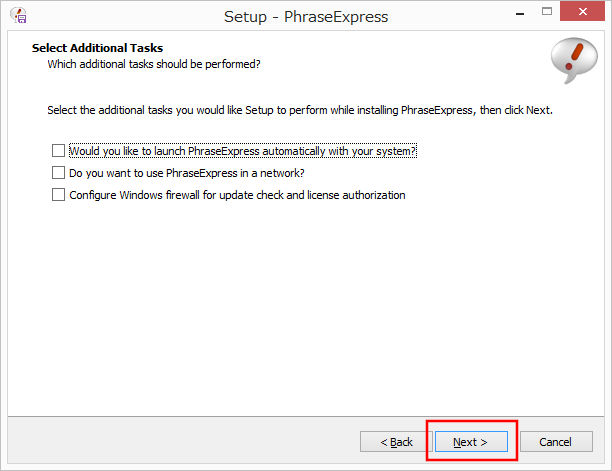
インストールが開始されます。そんなに時間はかかりません。
インストール完了しました。
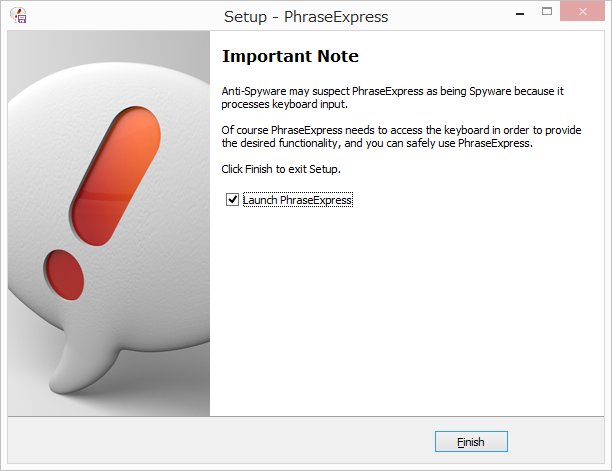
FinishをクリックするとPhraseExpressが起動してタスクトレイにアイコンが表示されるようになります。
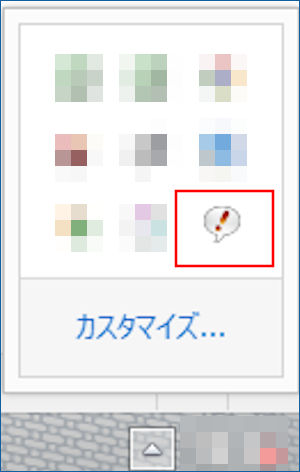
文字化けしないようにする設定
デフォルトでは日本語を入力すると文字化けするので設定が必要です。
PhraseExpressのメインウィンドウを表示させます。上にも書いた通りPhraseExpressは起動されるとタスクトレイに常駐するようになります。
メインウィンドウを表示させるには、タスクトレイを表示させてからPhraseExpressのアイコンを右クリックし「Open program window」を左クリックします。
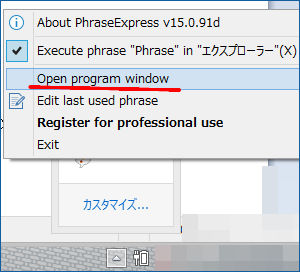
メインウィンドウの「ファイル」タブをクリックすると下へ展開します。settingsをクリック。
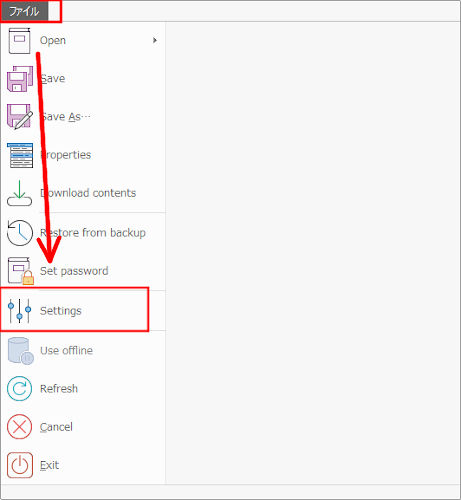
「Text Insertion 」をクリックし 「Paste text using the Windows Clipboard」をチェックし、「OK」をクリックします。
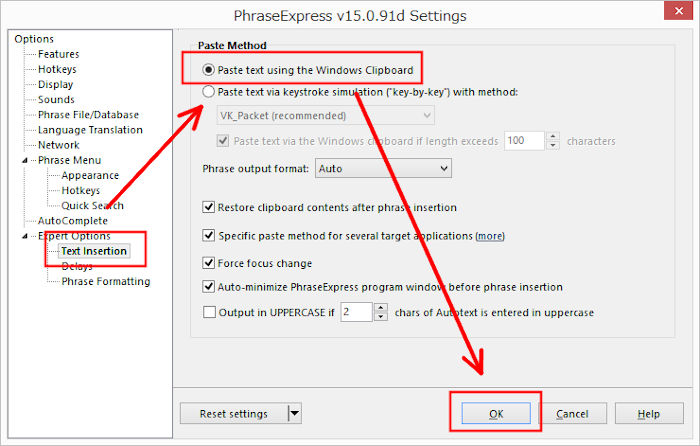
文字化けを回避する設定は以上です。
複数行の文字列を単語として登録する
PhraseExpressでは改行も含めて複数行の文字列(文章)を登録することができます。この記事では複数行の文字列も単語と呼ぶことにします。
登録の例
例えば kon;とタイプすると以下のような文字列が表示されるように登録するとします。
こんにちは。こんにちは!
こんにちは。
さいなら。
kon;(呼び出し文字列)と 呼び出される内容が一つのファイルに書かれます。
なので単語をどんどん登録していくとファイルが増えていくのでこのファイルをまとめておくフォルダを先に作成しておきます。
フォルダの作成
NewFolderをクリック。
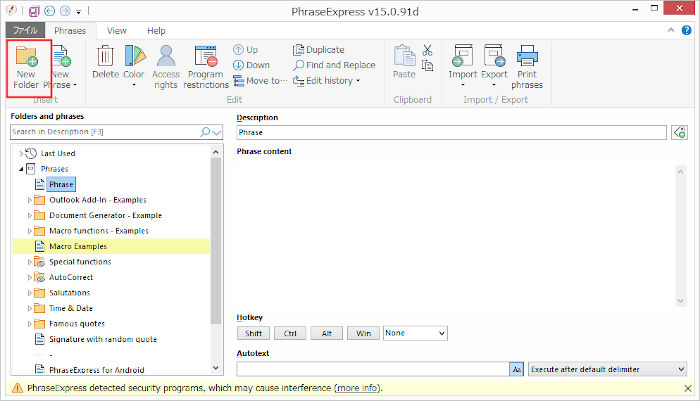
フォルダの置き場所を決めます。この記事ではPhrases(一番上の階層)の下に作成しました。「Phrases」を青く選択したら「OK」をクリック。
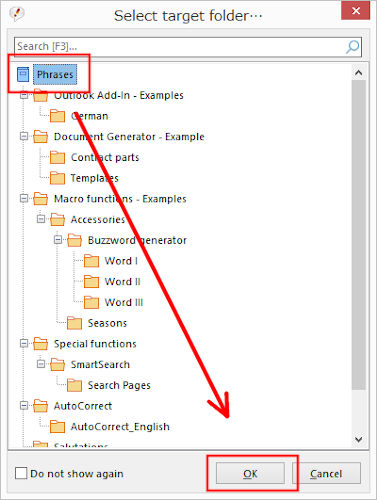
今作成したフォルダが表示されています。
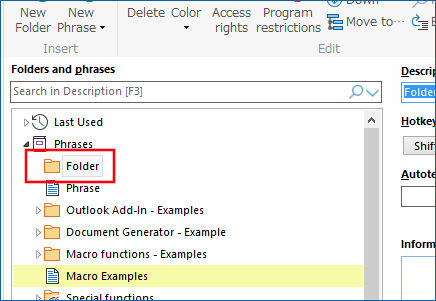
「Description」でフォルダ名を変更できます。この記事では「PhrasesFolder」と変名しています。
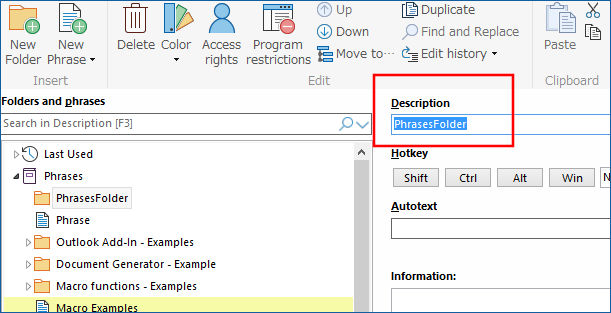
フォルダを作成したので以下で単語を一つ登録してみます。
単語の登録
NewPhraseをクリック(コピー用紙のアイコン)。
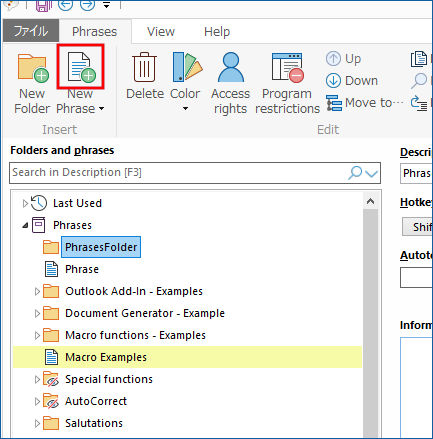
「Select target folder」というウィンドウが表示されます。ファイルを保存しておくフォルダを選択します。先ほど作成したフォルダを選択して「OK」をクリック。
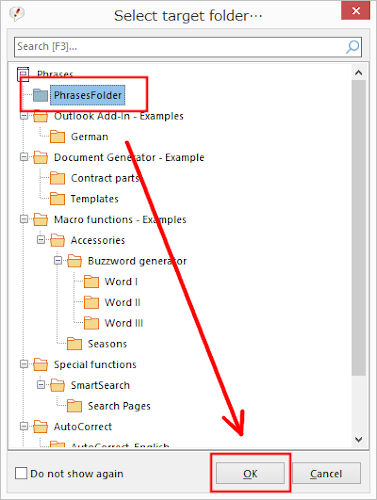
「Autotext」が単語の呼び出し文字列(この文字をタイプすると登録した内容を表示させる)。「Phrase content」が登録する内容です。Descriptionはファイル名です。
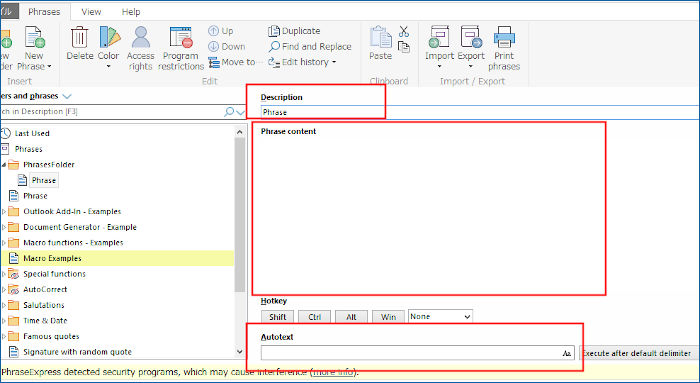
この記事では「kon;」とタイプすると
こんにちは。こんにちは!
こんにちは。
さいなら。
と表示するようにしていきます。
Autotextに kon;とタイプ(半角文字です)。
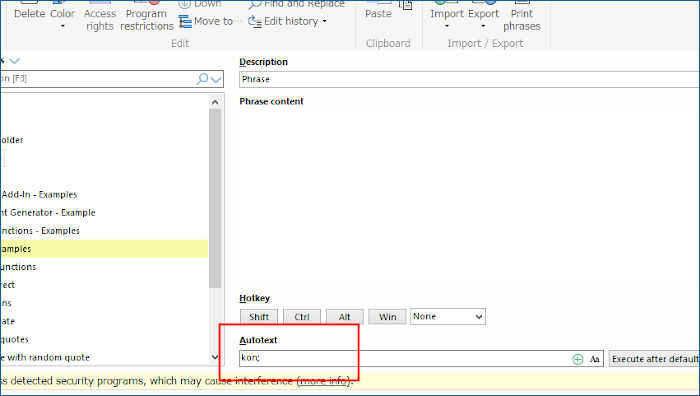
Phrase contentに上に書いた3行のこんにちは…をコピペします。
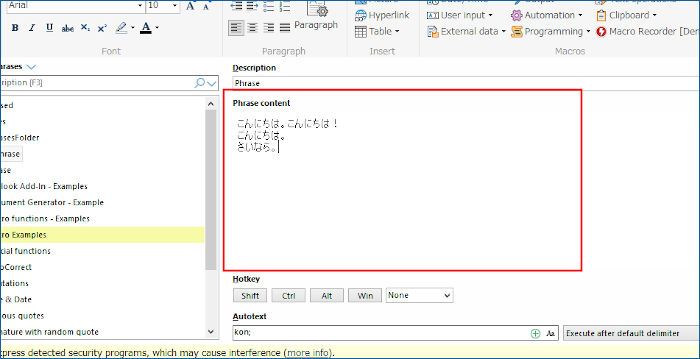
Autotextの右の方にドロップダウンリストがあるのでそこから「Excute after default delimiter」を選択します。
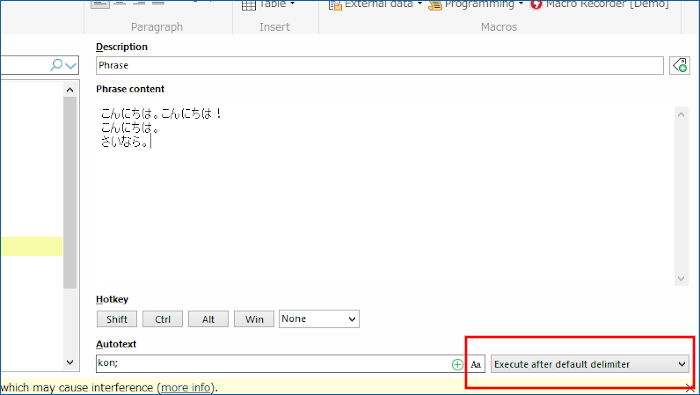
「Execute after default delimiter」は呼び出し文字列をタイプした後で「default delimiter」キー(デフォルトでいくつか設定されている。enter,スペースキー、tabキーなど)を押すと登録内容が呼び出されるという設定です。
文字を入力していて漢字に変換するときにはスペースキーを押すのでそれと同じようにして登録内容を呼び出すことができテンポがいいです。
登録した単語を保存しておきます。alt + F (altキーとFキーを同時押し)でファイルタブを展開。
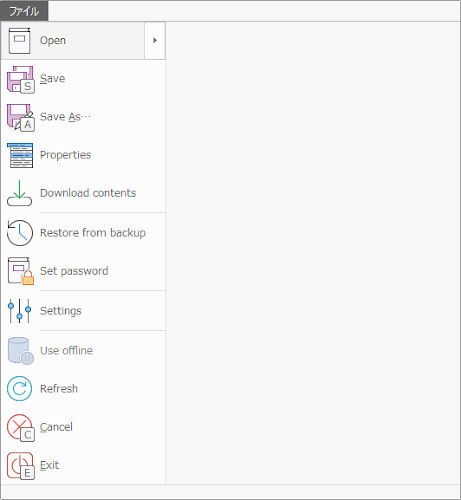
Sキーを押せば保存できます。単語の登録が完了しました。
登録できたか確認
メモ帳などを開いて今登録した単語の呼び出し文字列「kon;(半角文字)」をタイプしてからスペースを押してみてください。
登録内容が表示されたと思います。
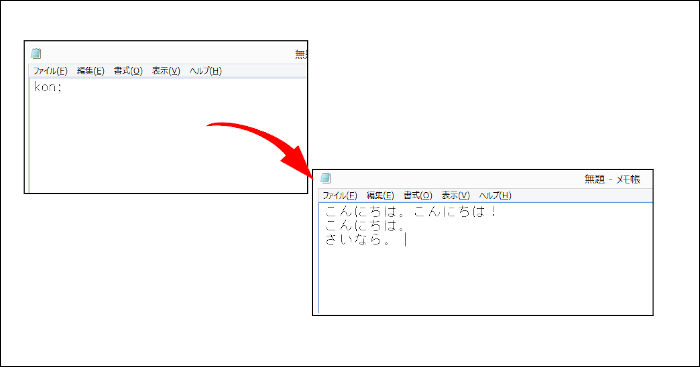
この記事は以上です。